Tip: Use Word for the Web to Transcribe Audio and Video
- Paul Thurrott
- Jun 02, 2022
-
5
Word for the web offers a useful feature not found in the desktop version: it can transcribe the speech in audio and video files. This is a Microsoft 365 feature that my wife uses regularly for the Zoom-based interviews she performs each week, and I’ve used it recently to transcribe Microsoft event videos for which YouTube doesn’t have transcriptions.
Side-tip: to see if a YouTube video offers a transcription, click the “…” link at the end of the line of icons below the video’s title and description. If there’s a “Show transcript” option, you’re good to go.
To transcribe an audio or video file, open Word on the web (office.com > Word in a web browser) and create a new, blank document. Then, in the simplified ribbon, find the drop-down control next to the Dictate icon (which looks like a microphone). There, you will find a Transcribe item.
Windows Intelligence In Your Inbox
Sign up for our new free newsletter to get three time-saving tips each Friday — and get free copies of Paul Thurrott's Windows 11 and Windows 10 Field Guides (normally $9.99) as a special welcome gift!
"*" indicates required fields

When you click that, the Transcribe pane opens. There are two basic choices here: Upload audio and Start recording. I use Upload audio to transcribe audio and (despite the name) video files. Word for the web will need to upload the file first; they’re stored in a Transcribed Files folder that will appear in the root of OneDrive and can be deleted later.

And then it will be transcribed. The time each operation takes will be based on the size/length of the recording.

When it’s done, the transcription will appear in the Transcribe pane.
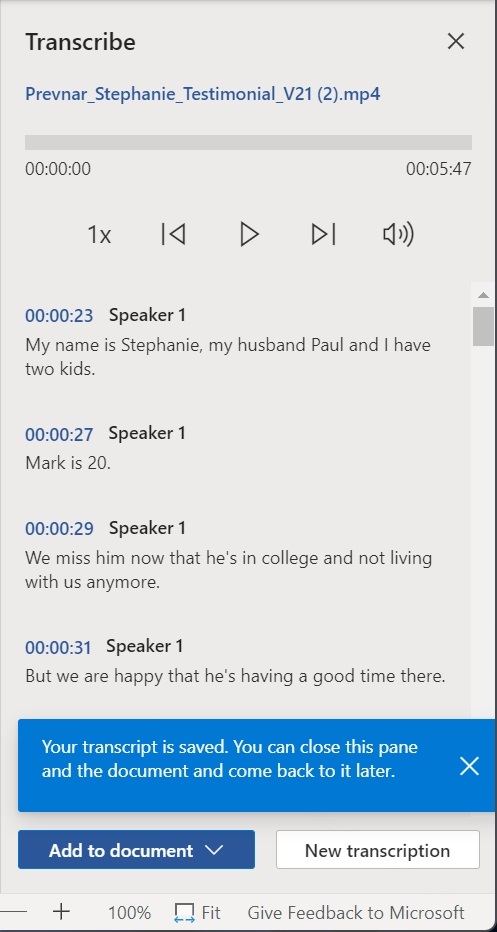
You can edit the names of the speakers if you’d like. And you can replay the audio in the Transcribe pane, and it will indicate the location in the transcription as you skip around.

From here, you can add the transcription to the new document. This can be done with just the text, with the speakers labeled, with timestamps, or with speakers and timestamps.

There are a few limitations with this feature: it requires a Microsoft 365 subscription, as noted. It only works with US English. And there is a monthly limit of 300 minutes that I don’t see documented anywhere; my wife hits that almost every month and so she’ll send me the recorded Zoom files so I can transcribe them for her. But it’s an incredibly useful feature.