Tip: Enable OneDrive Folder Protection
- Paul Thurrott
- Aug 15, 2018
-
15
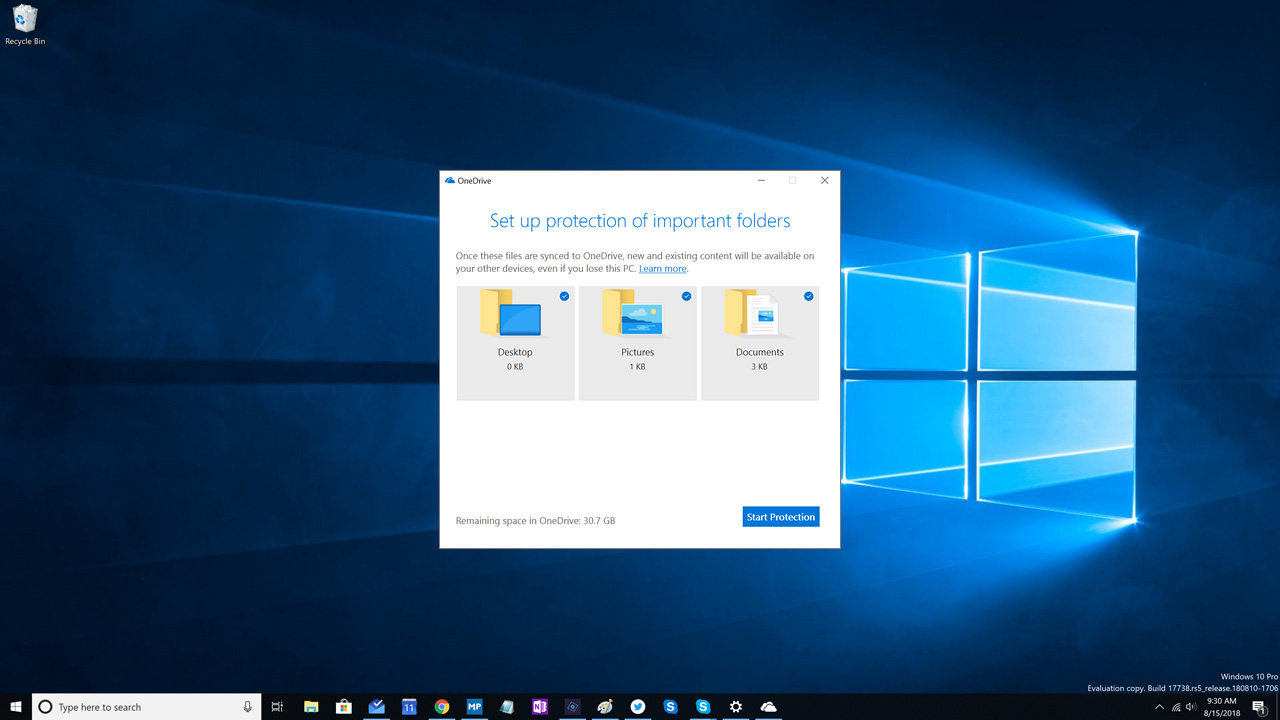
OneDrive’s folder protection feature is now available to everyone with Windows 7 or newer. Here’s how to enable it and use this feature to protect your PC’s most important files.
Folder protection was previously available to OneDrive for Business users, and to those with a commercial version of Microsoft Office. But as the Microsoft support website notes, this feature is now available in the consumer version of OneDrive for Windows as well.
Windows Intelligence In Your Inbox
Sign up for our new free newsletter to get three time-saving tips each Friday — and get free copies of Paul Thurrott's Windows 11 and Windows 10 Field Guides (normally $9.99) as a special welcome gift!
"*" indicates required fields
You may see a prompt to enable folder protection. But going forward, this prompt will appear when you set up a new Windows 10 PC or reset the PC. I saw this when I was in Sweden, for example, when I reset a Surface Book 2 running Redstone 5.

If not, you can still enable folder protection via OneDrive settings. To find that, select the OneDrive system tray icon and then choose More and then Settings. Then, navigate to the Auto Save tab.
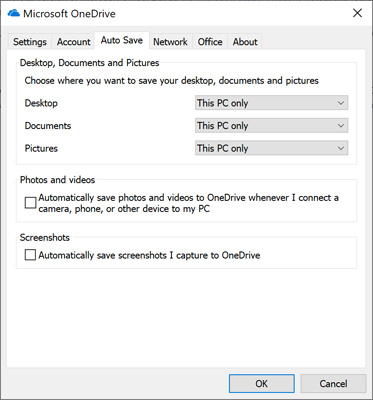
By default, the three special folders you can auto-sync with OneDrive—Desktop, Documents, and Pictures—are configured normally, as “This PC only.” But you can change one or more of them to “OneDrive” to sync them with the cloud.
There are two benefits to doing this.
First, this lets you sync these folders between each of your PCs. So, for example, the contents of your Desktop folder could be identical on each PC you use and provide you with access to the same files you keep there.
Second, files stored in OneDrive are protected against potential ransomware attacks, where malware on your PC prevents you from accessing your files. Since the files are synced to OneDrive, you don’t have to worry about not having access. You can just reset the PC and start over.
Thanks to The Verge for reminding me about this feature.