Hands-On: Amazon.com Passkeys
- Paul Thurrott
- Oct 23, 2023
-
26
I was excited to see that Amazon is embracing passkeys and I want to enable this technology on as many online accounts as possible. In my experience so far, there are terrific implementations like that employed by GitHub and then more tedious, multi-step implementations like that used by Google. But the end result is the same: With a passkey, you ideally never need to enter a password again. So how does the Amazon implementation stack up?
To find out, I enabled passkeys on my Amazon.com account on the web and on my iPhone.
The first step is to set up passkey support, and while you can do this in either place, I started on the web by opening the Amazon.com website and navigating to Account & Lists > Account (under Your Account) > Login & security. This required me to reenter my Amazon.com password and enter a code that was sent to my phone, a nice reminder of the security functionality Amazon provided to date.
Windows Intelligence In Your Inbox
Sign up for our new free newsletter to get three time-saving tips each Friday — and get free copies of Paul Thurrott's Windows 11 and Windows 10 Field Guides (normally $9.99) as a special welcome gift!
"*" indicates required fields

There’s a new Passkey item in the list, so I clicked the “Set up” button next to it.
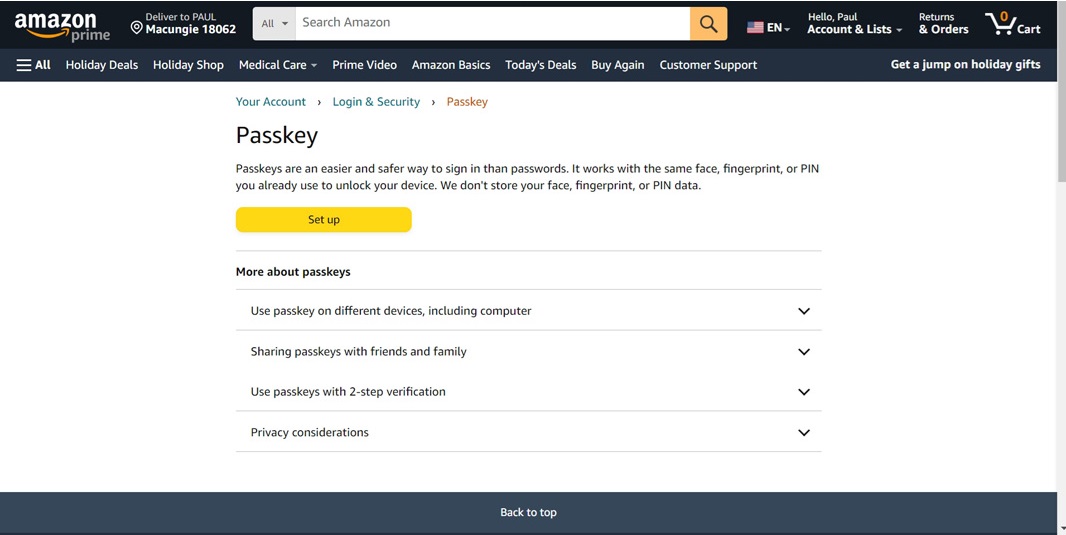
And then clicked “Set up” again on the explainer screen. As expected, it then prompted me to verify my identity using the biometric security feature I use on that PC, which is Windows Hello fingerprint recognition. This would also work with a PIN or facial recognition.
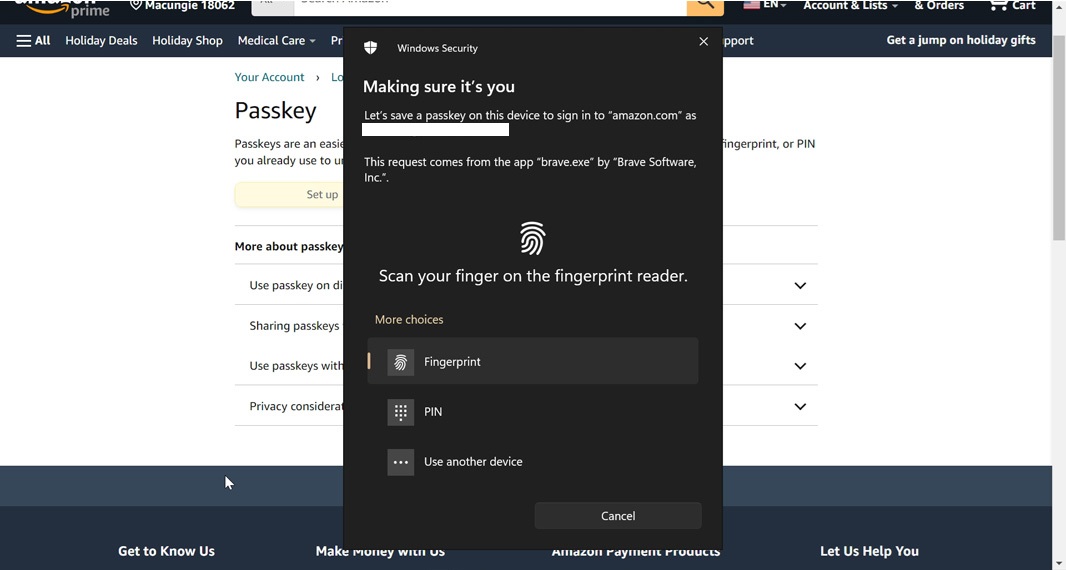
And then it simply verified that I was good to go.

And that’s about as simple as this gets, so I rate the Amazon.com onboarding process with high marks.
It went similarly on the iPhone, but for now you can’t add a passkey using the Amazon mobile app. Instead, you have to do so from a mobile web browser, so it works identically to the process described above, except that now there was an “Add a passkey” option.

I clicked that and verified myself with Face ID. And that was: Passkey added. Again, impressively simple.
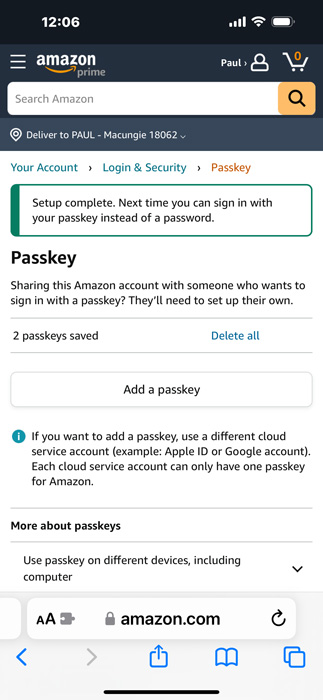
To test passkey support, I opened a private browser window on the PC and signed in to Amazon.com. I had to enter my email address, of course, but the password screen displayed a new “Sign in with a passkey” option.
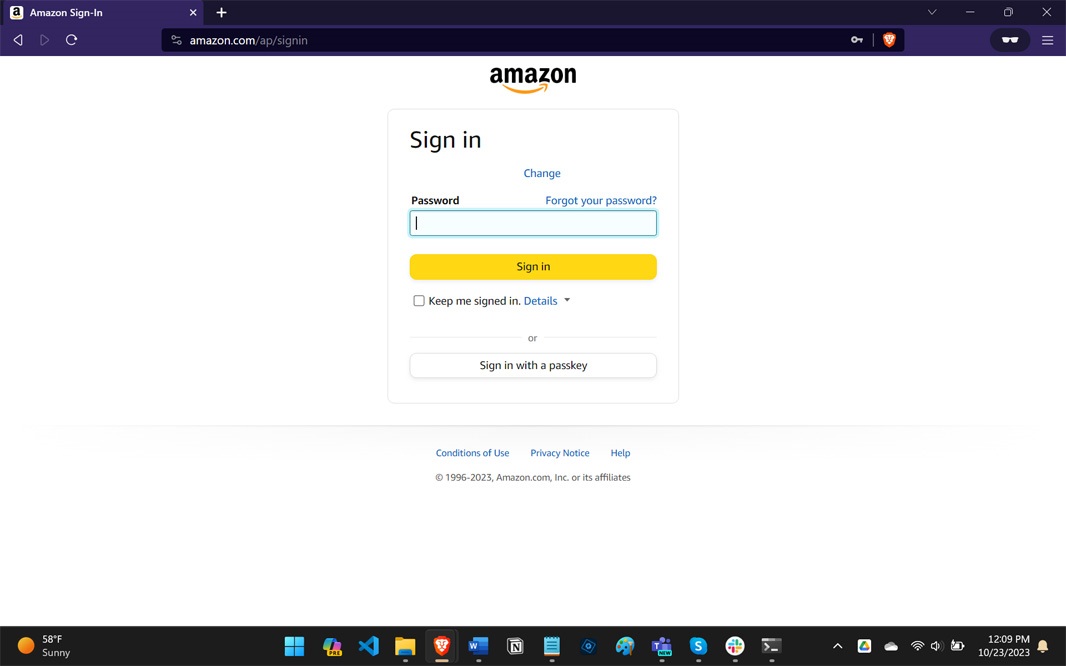
So I chose that, authenticated with Windows Hello fingerprint recognition, and got into my account without needing a password.

Which is exactly how this is supposed to work. Nicely done, Amazon. Nicely done.