Microsoft Brings Bing Image Creator, More to Microsoft Edge
- Paul Thurrott
- Apr 06, 2023
-
5
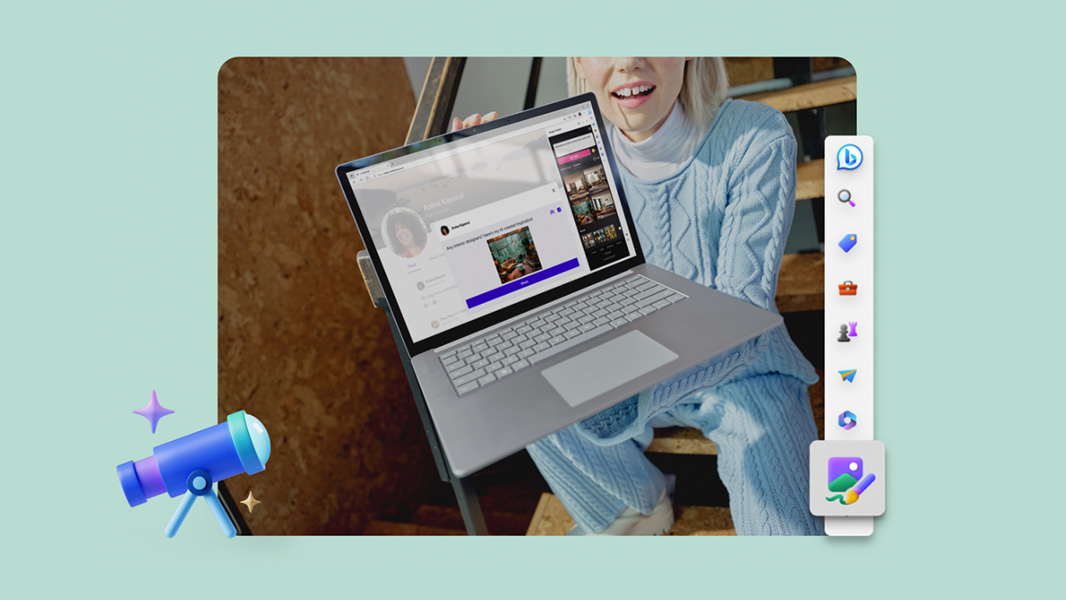
And you thought it was only Windows 11 that was getting out-of-band feature updates all over the place. Hot on the heels of the introduction of Edge Workspaces for consumers in a limited preview, Microsoft today announced that it has integrated the Bing AI-powered Image Creator feature into its web browser too. And there are two other new features too.
To be fair, Microsoft announced that it was starting to roll out Bing Image Creator integration in Edge back in March. I assume today’s announcement means that it has been fully rolled out, and that everyone using Edge should be able to enable and access this feature. (Bing Image Creator is also available on the web, via the Bing chatbot website—just ask it to make you an image—or from bing.com/create.)
Windows Intelligence In Your Inbox
Sign up for our new free newsletter to get three time-saving tips each Friday — and get free copies of Paul Thurrott's Windows 11 and Windows 10 Field Guides (normally $9.99) as a special welcome gift!
"*" indicates required fields
And if the images this thing creates look familiar, there’s a reason: this feature is based on OpenAI’s DALL-E, which now charges users for the service after a handful of freebies each month. But it’s still a pretty cool feature.
Also new in Edge today are Drop and image editing.
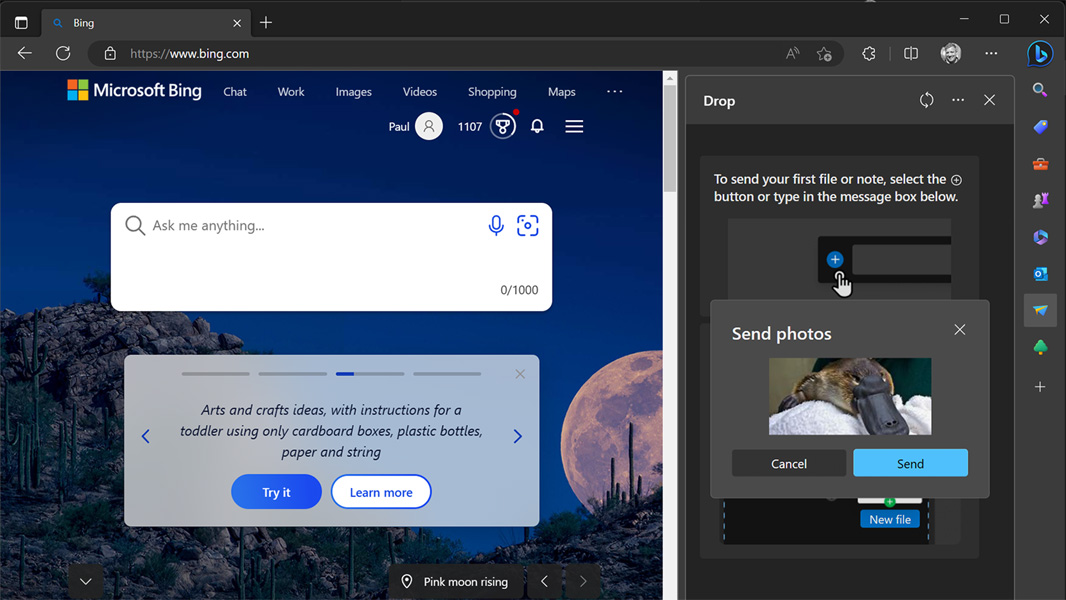
Drop is a new icon in the Edge sidebar on Windows, Mac, iPhone, and Android that lets you save images from the web using drag-and-drop: just drag an image you like from the main browser window into the Drop pane and it will be available to you in Edge on all of your devices. You can save each image to your PC or another device directly from the Drop pane, of course.
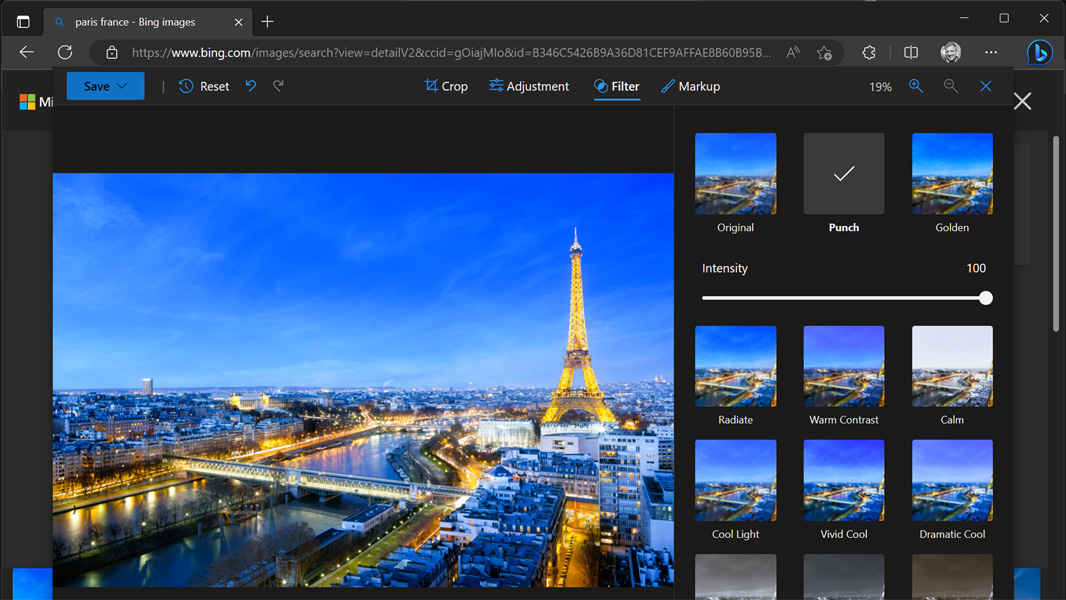
And the new image editor lets you edit web images without downloading them first and using an external application. Just right-click an image you’d like to edit, select “Edit” from the context menu, and then use its cropping, adjustment, filter, and markup tools—similar to what’s available in the Windows 11 Photos app, actually—to edit it. Then, you can save the edited image to your PC or copy it to the Clipboard.