Lenovo ThinkBook Plus Gen 3 Review
- Paul Thurrott
- Apr 23, 2023
-
9

While Lenovo is perhaps best known for its well-regarded ThinkPad series of products, the firm doesn’t get enough credit for its lesser-known experiments in new PC form factors and use cases. Case in point, the third-generation ThinkBook Plus, which again offers a unique take on a dual-screen laptop. But where previous versions put a second, e-ink display on the outside of the display lid, this one opts instead for an ultra-wide primary display and a small secondary display on the right side of the keyboard deck.
Right. It’s about to get weird.
Windows Intelligence In Your Inbox
Sign up for our new free newsletter to get three time-saving tips each Friday — and get free copies of Paul Thurrott's Windows 11 and Windows 10 Field Guides (normally $9.99) as a special welcome gift!
"*" indicates required fields
Design
The ThinkBook Plus G3 is certainly unique. And were you to take it out into the world, it would no doubt trigger stares and questions from others. But the issue before us is whether this design is practical or even advantageous in some way. And here, the news is mixed: while the primary display is a revelation, the secondary display is mostly a gimmick, and it’s one that detracts from the overall experience: it’s in the wrong place to be useful in most circumstances and, as I explain below, it has a weird habit of somehow trapping the mouse cursor and diverting the focus from the app you’re working in.

Getting past that for a moment, the ThinkBook Plus offers the familiar dual-tone design and high-quality build that we see in other ThinkBook products. The addition of an 8-inch display to the keyboard deck shifts the keyboard and touchpad over to the left, an effect that feels even more dramatic because of the width of this device. I still haven’t gotten used to properly orienting my hands over the keyboard when I start using it each time.

Given its size, the ThinkBook Plus is more laptop than Ultrabook, and the display doesn’t quite lay flat. When fully open, it’s about as tall as a typical 14-inch laptop.

And while Lenovo often touts the MIL-STD durability tests that its premium PCs usually ace, I don’t see anything about that here. For so many reasons, its size and weird proportions among them, I suspect most ThinkBook Plus owners aren’t often traveling with it. That’s probably for the best.
Displays
Dual-screen laptops are rare, but the ThinkBook Plus still manages to turn it up a notch with its two very unique display panels.
The primary display is an ultrawide 17.3-inch IPS multitouch panel with a 21:10 aspect ratio and a 3K (3072 x 1440) resolution that can accommodate two apps side-by-side. It runs at 120 Hz, outputs 400 nits of brightness, and has Dolby Vision HDR and TUV Eyesafe capabilities. It’s a gorgeous display that covers 99 percent of the DCI-P3 color space, and it’s equally adept at productivity as it is at entertainment.

The secondary display is a small 8-inch panel, set into the right side of the keyboard deck, that reminds me of the mini-tablets that were all the rage for 15 minutes in 2013. It even has the same low-rent resolution as those mini-tablets, 800 x 1280, and it supports multitouch and smartpen interactions.
I was intrigued by both of the displays, but only the primary display lived up to my initial excitement. The secondary display has sadly proven to be awkward to use and, as noted below, it contributes to a weird usability problem too. But I appreciate the effort here: it can be used as a normal (if small and awkwardly positioned) display, of course, meaning you can drag or snap apps in that space, though most don’t fit very well. And it supports several rather unique additional features.

The first is an extension to the Snap features in Windows 11 called waterfall snap that helps you create window layouts that span both displays. The waterfall snap options appear under the normal Snap options when you mouse-over a window’s Maximize/Restore button.

And one of the more unique options it provides is a way for one very tall and thin app window to span the right side of the primary display and the entire secondary display. Useful? I don’t know. Different? Absolutely.

There are also features built right into the display and accessible via an onscreen toolbar at its bottom. One feature called App groups also expands on Snap by letting you configure groups of apps that you can launch together in specific on-screen layouts that span both displays. There’s a basic note-taking app called Drawboard that syncs with OneNote.

And you can also configure the secondary display to work like a largish (and very Windows Phone-like) numeric keypad.

But the most innovative features help the secondary display interact with the primary display in interesting ways. For example, Display Mirroring lets you mirror an 8-inch portion of the main display in the secondary display, the primary use case being a note-taking or artistic app in which you can write or draw in the app using your fingers or a smartpen on the secondary display. (There’s also a Drawboard Mirroring feature that mirrors the secondary display onto the primary display in a window with varying levels of transparency so that you can share what’s there with others. That one seems less useful to me.)
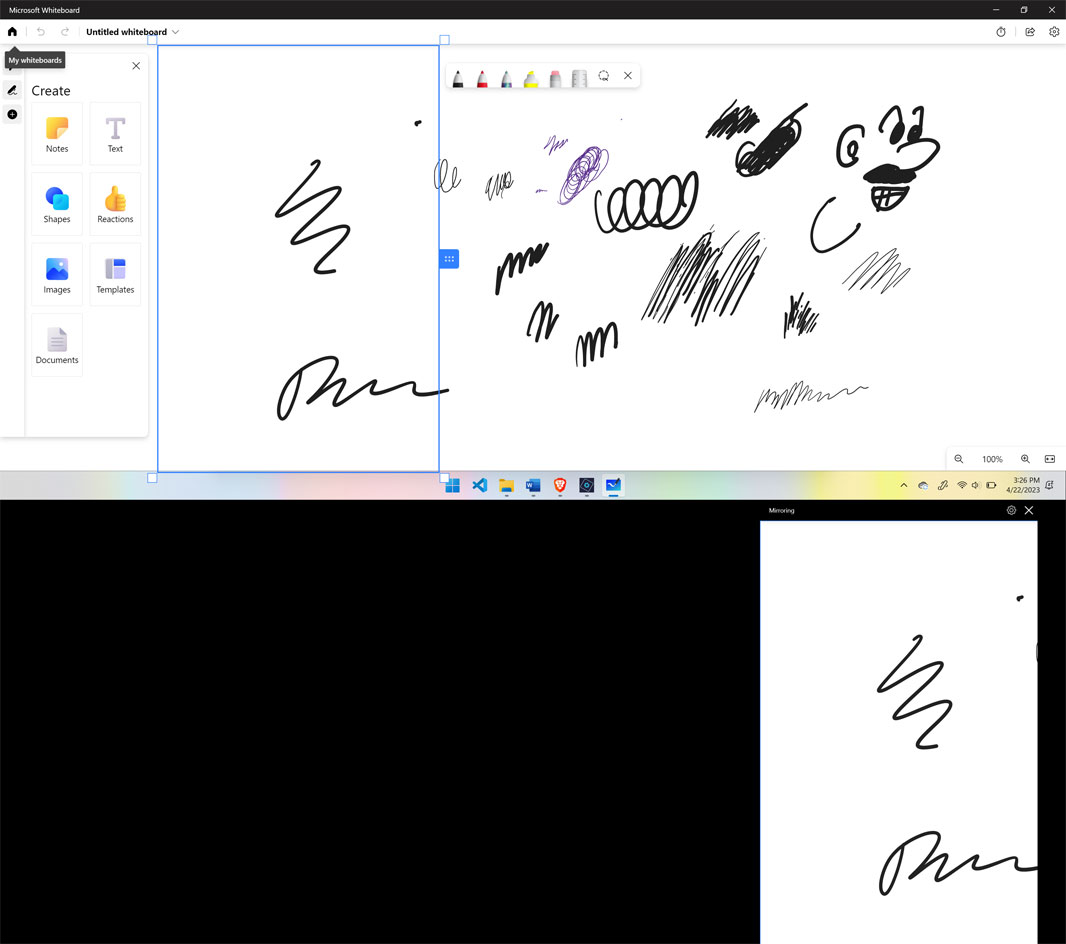

Finally, customers with Motorola smartphones can also use a Ready For app to access their phone through the secondary display. Why this doesn’t work with all Android phones is unclear, but I wasn’t able to test this.
So that’s all very interesting, I know. But here’s the problem. Because the secondary display is, well, a display, and because it’s positioned below the primary display, it’s in an awkward position for most use cases. But there’s also a weird bug tied to mouse management. I can’t count the number of times I’ve been working in some app and the window focus suddenly shifted away. And each time, the mouse pointer had magically moved into the secondary display area. I experimented with this by manually positioning the mouse pointer in the upper left of the primary display, as far from the secondary display as possible, but nothing I did mattered. After some amount of time, the focus would shift and a quick swipe on the touchpad confirmed the pointer was down in the secondary display again.
Put simply, Lenovo should have skipped the secondary display and just centered the keyboard in the middle of the device: that PC would be of great interest to me.
Internal components
The ThinkBook Plus is as typical on the inside as it is atypical on the outside. It can be configured with a 12th Gen Intel Core i5-12500H or Core i7-12700H processor with integrated Intel Iris Xe graphics, up to 32 GB of LPDDR5 RAM, and up to 1 TB of PCIe SSD Gen 4 storage. This is an interesting mix of components—without knowing better, I’d assume a U- or P-series processor with dedicated graphics might be a better mix given the amount of display panel real estate this thing needs to drive—for a PC aimed at office productivity work. But the impact is as expected: the ThinkBook Plus delivers terrific performance and abysmal battery life.
That performance is accompanied by a steady rush of air pushed through the PC’s fans and a bit of heat on the bottom right of the keyboard. Neither is problematic, but both are noticeable.
Connectivity
As expected, connectivity is modern, with support for both Wi-Fi 6E and Bluetooth 5.1. But there’s no cellular broadband option.
Ports and expansion
The port selection is decent, with a good mix of modern and legacy ports. But the positioning is weird: there’s a combo headphone/microphone jack and one always-on USB-C 3.2 Gen 2 port on the left side and no ports at all on the right side of the PC.

Instead, most of the action is on the back of the PC, which is thicker than elsewhere but harder to reach. Here, you’ll find a full-sized HDMI video-out port, two USB-C 3.1 Gen 1 ports, and a Thunderbolt 4/USB-C port, set in the middle rear between two huge heat exhaust ports.

How and why a PC this large has only a single Thunderbolt 4 port is unclear.
Audio and video
The sweeping Dolby Vision-powered ultrawide display on the ThinkBook Plus is nicely augmented by two downward-firing Harman speakers with Dolby Atmos spatial audio capabilities and the combination delivers a superior entertainment experience that other PCs just can’t match. Music sounds terrific, but movie viewing is next-level: 6 Underground, a painfully bad heist movie on Netflix, delivered crisp, positional sound and at high volumes, making me almost eager to rewatch it.

For hybrid meetings, the Lenovo provides dual array microphones, a Full HD webcam with Windows Hello facial recognition, and a manual ThinkShutter privacy shutter. There’s also a lot of software onboard to improve matters. The Lenovo Vantage app can be used to automatically switch Dolby Audio into Voice mode for better quality during Teams, Zoom, and other online calls, and to configure a suite of AI-based meeting manager features related to subtitles, voice input, smart appearance, and more.

Keyboard, touchpad, and pen
Anyone familiar with the keyboards and touchpads on Lenovo’s premium PCs will immediately identify that on the ThinkBook Plus as a kindred spirit. The keyboard is full-sized, backlit, and spill-resistant, with snappy, short keyboard throws, and it has the Ctrl key in the right place (unlike with ThinkPads). And the touchpad is medium-sized, though it takes up a big chunk of the reduced-size wrist rest.

The secondary display shifts the keyboard and touchpad to the left, much more so than a numeric keypad would, making them awkward to use. But this setup is completely undermined by touchpad misfires and that damned second screen: while writing this review, Microsoft Word lost the focus literally dozens of times, and I had to keep using Alt + Tab to get the focus back so I could keep typing. Initially, I was as confused about where it was going as I was about why. The mouse pointer landed in the secondary display every single time, but … why? Was I tapping the left edge of the secondary display while typing, causing the mouse pointer to move there?
To find out, I tried disabling the secondary display using the Project pane (WINKEY + P) but only had partial success: with that display disabled, the cursor would no longer jump there, obviously, but Word still lost focus from time to time, triggering the same issue—and requiring the same workaround—as before. So it’s almost certainly the touchpad, though tapping on the secondary screen can exacerbate the problem.
The ThinkBook Plus ships with a smartpen—it’s more stylus than pen—that is inconveniently stored in the back of the laptop. It only works with the smaller secondary display, though this is at least a reasonable use case for a wrist rest-mounted display that can be used like a smallish Wacom tablet.

That said, the secondary display’s size introduces another bit of awkwardness since the apps you’re most likely to use with the pen don’t fit well in this small space. Here, Lenovo offers two solutions: you can use its integrated Drawboard app, which was designed for this small display and syncs to OneDrive. Or you can use the secondary display’s screen mirror feature to mirror part of a drawing or note-taking app on the primary display and use the pen that way. That latter option works OK given the constraints: there’s a bit of lag when you switch between interacting with the primary display (say, to select a pen in Whiteboard) and the secondary display, but once you start using the pen, the latency is, while not perfect, low enough to be usable.

But since it’s really just a stylus, the smartpen has no special features, no buttons, no nothing. I could never use this regularly, it’s just too small.
Security
From a security standpoint, Lenovo provides its self-healing BIOS (firmware), that ThinkShutter privacy shutter, and Windows Hello facial and fingerprint recognition. The fingerprint reader is in the power button, which is delightfully fingertip-shaped (round). The ThinkBook Plus also uses a Lenovo Wi-Fi security feature by default, and it ships with McAfee LiveSafe, which I uninstalled immediately.

Sustainability
Lenovo didn’t provide any sustainability data with the ThinkBook Plus, and I couldn’t find anything on its website.
Portability
Thanks to its large size—16.18 x 9.06 x .71 inches—and 4.4 pounds of heft, the ThinkBook Plus is in no way portable, and I can’t imagine that many have a bag tall enough in which to carry it. Worse, its large 69-watt-hour battery can’t overcome the power requirements of this PC’s microprocessor and dual displays: I averaged under 3 hours of battery life in real-world use. Not good.

It does at least support fast charging: you can get a 50 percent charge in just 30 minutes using its very large 135-watt power supply.
Software
Lenovo’s ThinkBook line is designed for small businesses, and they tend to ship with little in the way of crapware. And other than McAfee LiveSafe, that’s true here. The ThinkBook Plus comes with several Lenovo utilities, plus Dolby and Intel utilities for specific hardware features. Nothing problematic.
And a quick tip for Lenovo customers: if you dig around in the Lenovo Vantage (or Lenovo Commercial Vantage) app on any Lenovo PC, you’ll almost always find something unique and useful. For the ThinkBook Plus, this hidden treasure is a feature called Flip to Start, which is disabled by default. Turn it on, however, and the PC will power on when you lift the display lid, with no need to press the power button.
Pricing and configurations
As I write this, the ThinkBook Plus is out of stock on Lenovo.com. But the list price ranges from $2300 to $2800 depending on configuration, with the major caveat that the firm’s products are almost always on sale, and you can usually find a ThinkBook Plus—when available—for much less than those prices. A base ThinkBook Plus was recently available for under $1200, for example.
Recommendations and conclusions
The ThinkBook Plus Gen 3 is an interesting experiment but I’d be more interested in a version without the awkward secondary display, as it just introduces too many issues and probably contributes to the PC’s lackluster battery life. I never adapted to the keyboard and touchpad being shifted so far to the left, though I suppose someone using only this PC might.
In the plus column, the primary display is stunning and the performance is terrific. I appreciate the lack of crapware and its full support for Windows Hello authentication.
But I’m curious what the market is for this PC. Given its performance, poor battery life, and the awkward position of most of its expansion ports, I can only assume that Lenovo expects most ThinkBook Plus users to keep this PC on a desk and tethered to power. But its unique display configuration makes it awkward to use the ThinkBook with an external keyboard and mouse, so you’re pretty much stuck with its equally awkward built-in keyboard and mouse. It’s just not ideal.
And I guess that sums up the ThinkBook Plus: it’s fascinating and has some strong points. But it’s just not ideal.
At-a-glance
Pros
- Expansive and gorgeous 21:10 primary display
- Unrivaled multimedia experiences with Dolby Vision and Dolby Atmos
- Windows Hello facial and fingerprint recognition
- No crapware
Cons
- Secondary display steals the mouse cursor and app focus, is gimmicky
- Few good use cases for a wrist rest-based display
- Keyboard and mouse shifted too far to the left
- Terrible battery life
- Smartpen is too small, storage is awkward
- Most of the ports are on the rear and hard to access