Windows 11 Tip: Know Your Keyboard Shortcuts
- Paul Thurrott
- Aug 24, 2021
-
15
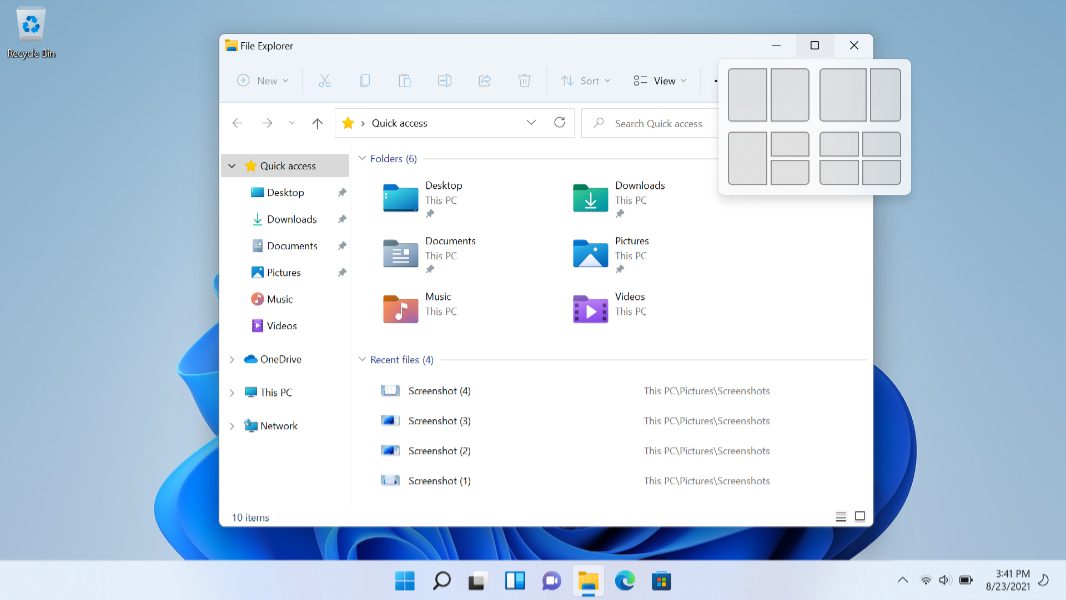
Using keyboard shortcuts is a key way to be more efficient while using Windows, and this is true on a number of levels, some of which aren’t immediately obvious. With Windows 11, most of the core keyboard shortcuts you know and love transition over, but there are some changes, and some new shortcuts too.
Before getting to those, let’s consider the efficiency angle.
Windows Intelligence In Your Inbox
Sign up for our new free newsletter to get three time-saving tips each Friday — and get free copies of Paul Thurrott's Windows 11 and Windows 10 Field Guides (normally $9.99) as a special welcome gift!
"*" indicates required fields
There’s the obvious bit, where typing a keyboard shortcut—to open Start or File Explorer, to take (and save) a screenshot, or whatever—lets you perform an action without taking your hands off the keyboard as you work. This kind of thing is objectively more efficient, especially if you spend most of your time with your hands on the keys.
But there are other, less obvious, efficiencies to be had as well. In my book Windows 10 Field Guide, for example, I explain that hiding unnecessary taskbar entries like Search, Task View, Cortana, and more frees up space for the pinned apps you actually use every day. And if you know the keyboard shortcuts that launch these experiences, you can remove their taskbar entries without losing easy access to key functionality.
(You can and should also remove taskbar entries you will never use. For example, I always hide/remove People, Windows Ink Workspace, and Chat Now in Windows 10.)
Search is, perhaps, the best example. By default, the Search entry in the Windows 10 taskbar is a space-hogging search box. But that’s totally unnecessary: If you want to use Search, all you need to do is tap the WINKEY key on your keyboard and start typing. So getting rid of that superfluous search box gives you the most bang for your buck in taskbar space savings.
In Windows 11, these efficiencies carry forward. This system ships with superfluous Search, Task view, and Widgets icons that can all be safely removed since each has an associated keyboard shortcut. Search (WINKEY, start typing) and Task view (WINKEY + TAB) work as before, but Widgets … well, Widgets is new. You can type WINKEY + W to display the Widgets interface, even if its icon is not visible on the taskbar.
I’ve been investigating whether there are other new keyboard shortcuts in Windows 11, and while I’m not done with that yet, here are a few key examples:
Snap Layouts. If you mouse over the Maximize/Restore window button in any window’s title bar, you will see a new Snap Layouts flyout that displays the possible Snap window layouts you can use, based in part on your display’s orientation, resolution, and aspect ratio. But you don’t need to use a mouse to activate this feature: Just switch to the window in question (ALT + TAB or WINKEY + TAB) and then type WINKEY + Z.
Quick settings. Microsoft divided the Action Center from Windows 10 into two discrete UIs in Windows 11, Quick settings and Notifications/Calendar. And Quick settings picked up the old Action Center keyboard shortcut in Windows 11, which is WINKEY + A.
Notifications/Calendar. With notifications and the calendar flyouts now in its own UI, it needed a new keyboard shortcut. And it got one: WINKEY + N.
Chat. There’s a new Chat icon on the Windows 11 taskbar, which launches a simple front-end to Microsoft Teams. The good news? You don’t need it. Just type WINKEY + C to display the Chat window.
Are there other new/updated keyboard shortcuts in Windows 11? Yeah, probably. If you know of any, please let me know, as I’d like the Windows 11 Field Guide to be as accurate and useful as possible. Plus, I just want to know, as I use keyboard shortcuts all the time. And so should you.