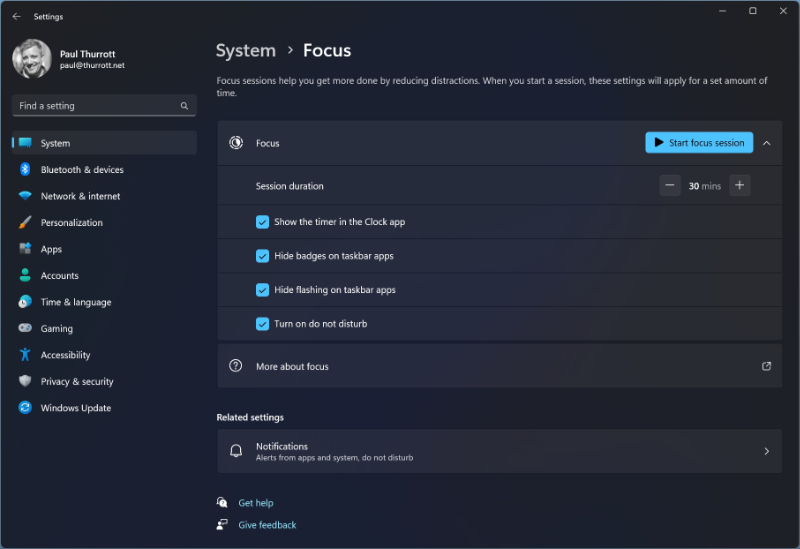New in 22H2: Do Not Disturb and Focus Sessions
- Paul Thurrott
- Jun 18, 2022
-
1
In Windows 11 version 22H2, Focus assist is morphing into Do not disturb and the related Focus sessions feature is getting some nice improvements.
For those unfamiliar, Focus assist debuted in Windows 10, and it originally worked as a toggle in the quick actions area of Action Center; when enabled, all notifications would silently be delivered to the Action Center instead of interrupting. Over time, it evolved to include granular controls in the Settings app (at System > Focus assist) that allowed specific important notifications through.
Focus assist came forward unchanged in the initial shipping version of Windows 11, though the toggle was moved to Quick settings. And a new and related feature called Focus sessions was added to the Clock app, allowing users to set a timer and work for the allotted amount of time—with optional breaks—during which they would not be interrupted. Optionally, you could integrate focus sessions with Spotify to listen to music or podcasts while focusing.
Windows Intelligence In Your Inbox
Sign up for our new free newsletter to get three time-saving tips each Friday — and get free copies of Paul Thurrott's Windows 11 and Windows 10 Field Guides (normally $9.99) as a special welcome gift!
"*" indicates required fields
In Windows 11 version 22H2, Focus assist is being renamed to Do not disturb. You can quickly toggle it via a small button in the upper right of the Notifications pane (WINKEY + N).
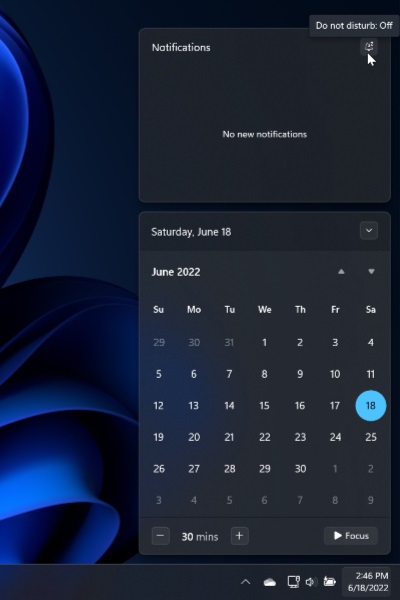
And now, you navigate to Settings > Notifications to access its granular configuration capabilities.
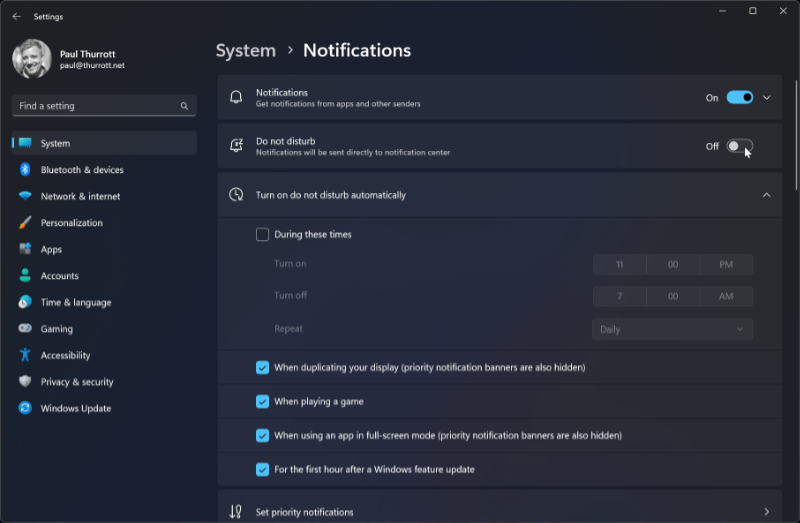
(I suspect the name change was to bring it inline with the similar features found on mobile platforms like iPhone and Android.)
But the bigger change, perhaps, is to Focus sessions. In 22H2, this feature is being integrated directly into the shell so that it is discoverable. As a result, you can toggle a Focus session more easily: when you open the Notifications pane (WINKEY + N), you will see a new Focus button in the lower-right of the Calendar pane that appears below it. You can also quickly configure a length for your Focus session by accessing the time control to the Focus button’s left.
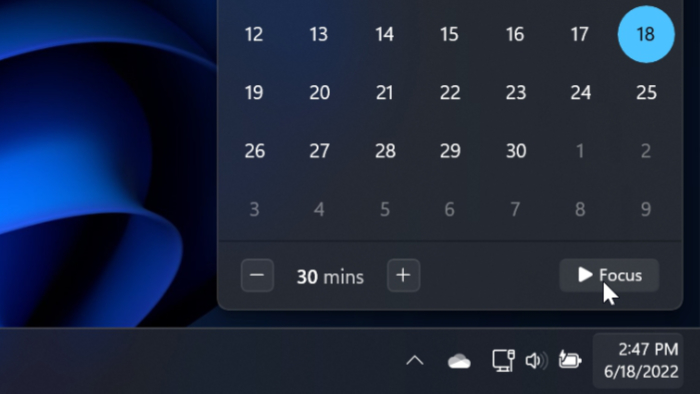
When you start a Focus session this way, a small timer window called Focus appears with a Stop button so you can stop the session.
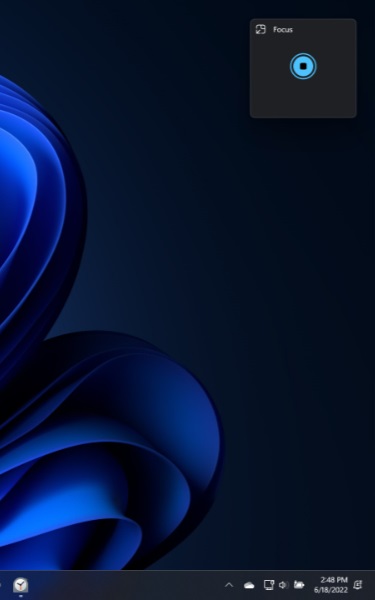
But this is really the Clock app in a new minimalistic view: to return the Clock app to its normal view, select the small “Back to full view” button in this window’s upper-left corner. When you do, the familiar Clock app appears, in the Focus sessions view, as it did in previous Windows versions. This window lets you more fully configure the current Focus session as before as well.
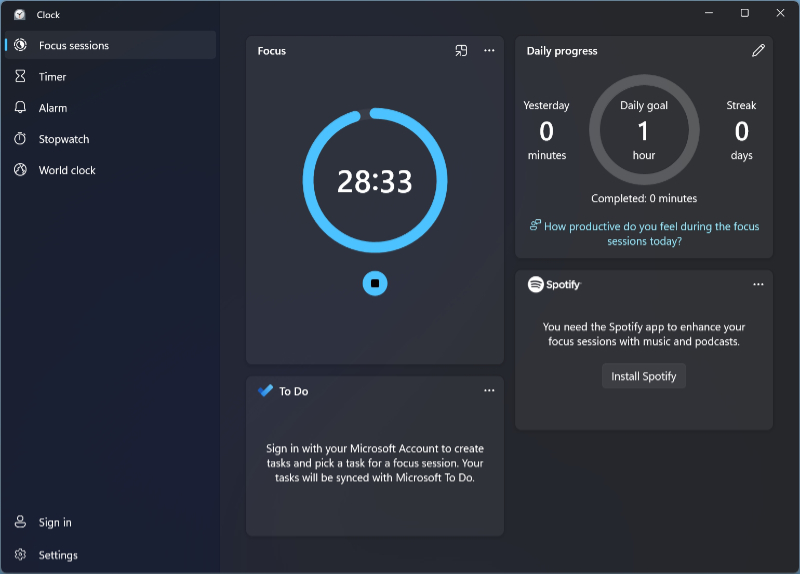
Focus sessions are globally configured in the Settings app: just navigate to System > Focus and you can determine which features are disabled during a session. By default, the timer for the session is displayed in the Clock app, notification badges on Taskbar shortcuts are disabled, notification flashing on Taskbar shortcuts are disabled, and Do not disturb is enabled.