New in 22H2: Windows Setup
- Paul Thurrott
- Jun 28, 2022
-
11
As you may know, Windows 11 Setup is largely identical to that from Windows 10. But there are two key differences: a Windows 11-style visual refresh for the Out-of-Box Experience (OOBE) and the (re)addition of the ability to rename your PC; if you do choose to rename the PC during the OOBE, you will have to reboot the PC before Setup continues.

(And, yes, there are other differences. For example, with Windows 11 Pro, you are given the option to back up the Desktop, Documents, and Music folders with OneDrive when you sign in with a Microsoft account, but you can decline doing so by choosing an “Only save files to this PC” link. But Windows 11 Home, you are not given this option and all three are backed up automatically.)
Windows Intelligence In Your Inbox
Sign up for our new free newsletter to get three time-saving tips each Friday — and get free copies of Paul Thurrott's Windows 11 and Windows 10 Field Guides (normally $9.99) as a special welcome gift!
"*" indicates required fields
Windows 11 version 22H2 introduces several small changes to Setup when compared to 21H2. Most are fairly minor, but one is major and will infuriate power users.
(In all of the side-by-side shots below, Windows 11 version 21H2 appears on the left and Windows 11 version 22H2 appears on the right.)
Initial Setup. In the initial phase of Setup, one screen has a black background instead of the purple used by 22H1. And when the system reboots, the “Getting ready” screen uses a solid Windows 11-style progress circle instead of the Windows 10-style animated circle of dots. (Oddly, a later “Just a moment” screen reverts to the animated circle of dots. Details matter.) Obviously, neither of these impacts Setup usability in any way.

Once the OOBE starts, you will see several other changes:
Small graphical changes. Most screens in the OOBE feature a graphic of some kind, and some (but not all) of these have changed between 22H1 and 22H2. For example, the “Is this the right keyboard layout or input method?” screen shown here:
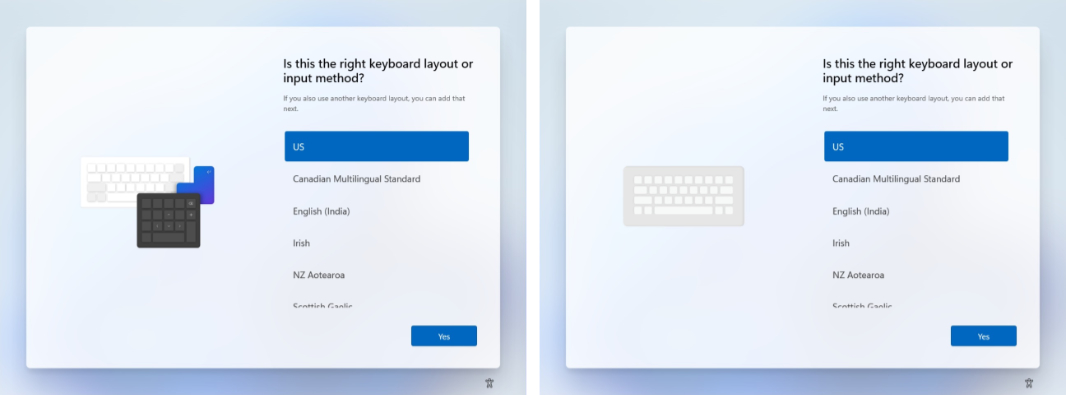
Accessibility menu changes. As is the case with the Windows 11 22H2 lock screen, the Accessibility menu in Setup, which is accessed via the small Accessibility icon in the lower right of each OOBE screen, has been updated with the Windows 11 visual style. In 21H2, it used the old Windows 10 visual style.
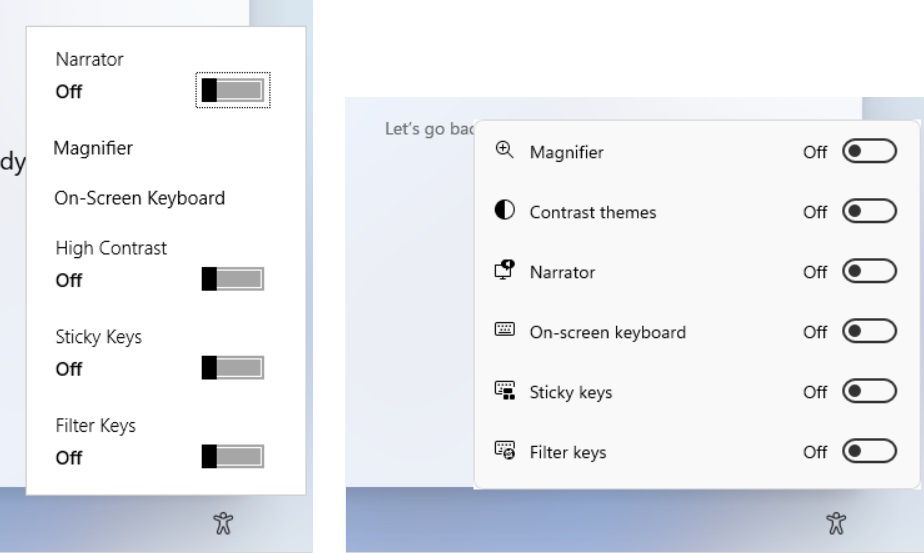
Is this the right country for you? The initial OOBE screen auto-selects your country (“United States”) as before, but in 22H2, that country is at the top of the list of countries (and is thus artificially out of alphabetical order). In 21H2, the United States was selected but was in the correct order alphabetically in the list.
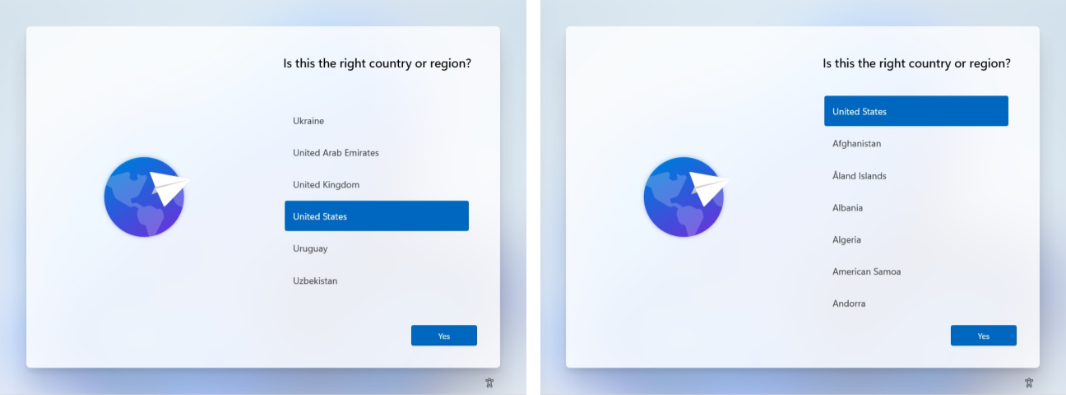
Sign in with a Microsoft account. This new screen appears before the “Let’s add your Microsoft account” screen from 22H1. It’s non-functional and instead promotes why Microsoft now requires individuals to sign in to Windows 11 with a Microsoft account on both Windows 11 Home and Pro. (Windows 11 Pro still lets you choose between personal and work/school accounts.)
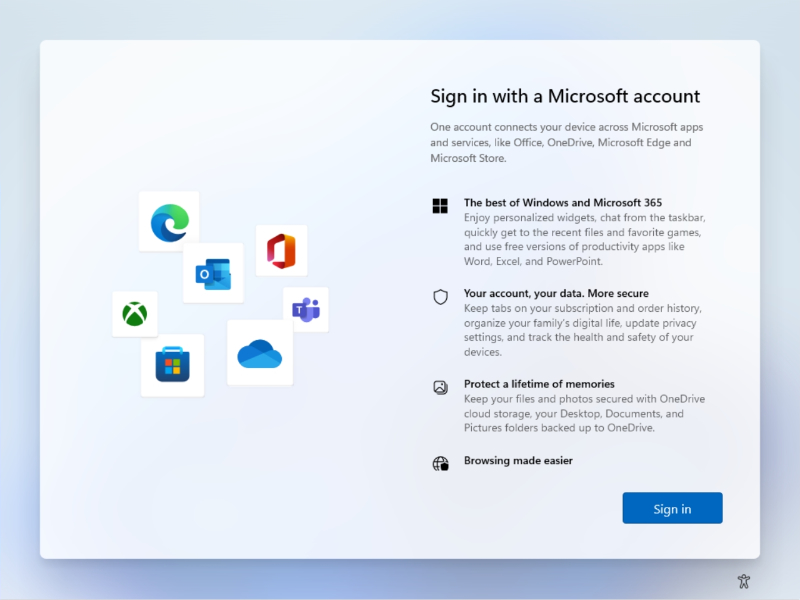
Let’s add your Microsoft account (Windows 11 Pro only). This is the big one. In Windows 11 Pro version 21H2, you could set up the PC for personal use and then choose a “Sign in options” link in the next screen (“Let’s add your Microsoft account”) to choose an “Offline account,” meaning a local account. But this option is missing in 22H2 because Microsoft enforces using a Microsoft account for personal use with both Windows 11 Home and Pro. There are workarounds to this, and based on my research for the Windows 11 Field Guide, here’s one way to do so.

Welcome back. This screen lets you restore your settings and OneDrive files from a previous PC or set up this PC as a new device. It hasn’t changed between 21H2 and 22H2, but where it appears as changed. In Windows 11 version 21H2, “Welcome back” appeared after you entered your PIN. In 22H2, it appears before that. For some reason.
Choose privacy settings for your device. This screen has a lot of text related to privacy settings, but there is one small change at the end. In 21H2, it reads as: “Select Learn more for info on the above settings, how Microsoft Defender SmartScreen works, and the related data transfers and uses.” But in 22H2, this now reads as: “Select Learn more for info on the above settings, how Windows helps protect you from unsafe apps and web content and the related data transfers and uses.”
Use your Android phone from your PC. This new screen lets you configure an Android-based smartphone to work with the Phone Link app. It appears before “Your Microsoft account and OneDrive.”
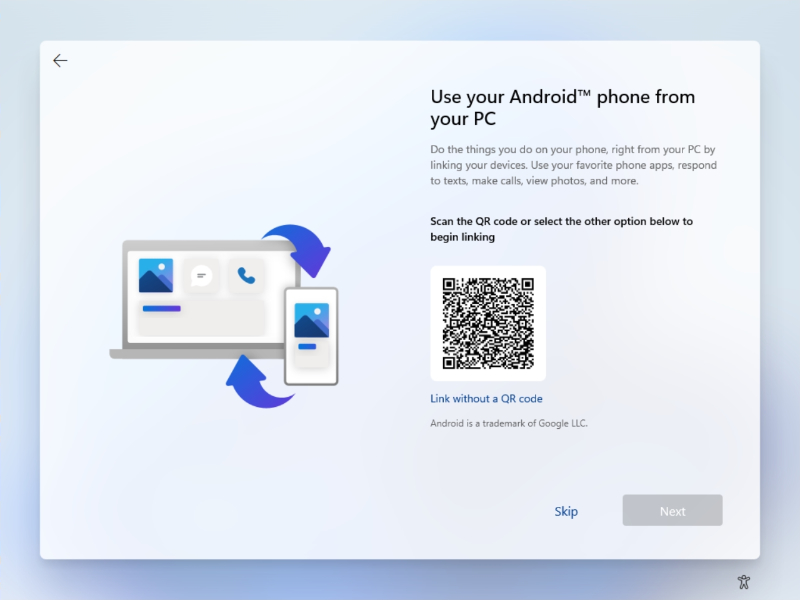
And that’s about it.