Tip: Use Winstall and Winget to Bulk Install Apps
- Paul Thurrott
- Apr 24, 2023
-
7
Because I review so many laptops and need a clean system image for the screenshots I use in the Windows 11 Field Guide, I spend a lot more time than most resetting PCs and bringing up new PCs for the first time. Generally speaking, this doesn’t take a lot of time: Reset this PC is fast and reliable, and I only need to install several apps and sync a small amount of data through OneDrive. But it’s also sort of a rote, manual process. And it could be made even faster.
One way would be to automate the configuration of Windows, and there are certainly automated tools out there designed to do just that. But I’m resisting that path for a few reasons, among them the Windows 11 Out of Box Experience keeps changing.
But in writing the Windows 11 Field Guide, I was reminded of another time-saving routine, and this is one that could likely benefit many readers. As you may know, Windows 11 includes a command line tool called the Windows Package Manager (winget.exe) that provides package management capabilities to the system. That is, you can use winget to automate the installation, upgrading, configuring, and uninstallation of software applications on your PC.
Windows Intelligence In Your Inbox
Sign up for our new free newsletter to get three time-saving tips each Friday — and get free copies of Paul Thurrott's Windows 11 and Windows 10 Field Guides (normally $9.99) as a special welcome gift!
"*" indicates required fields
Winget is such a big deal that it will get its own chapter in the book. But for now, I’d like to focus on a single use case: you have a fresh Windows 11 install sitting in front of you—because you just reset your PC or bought a new PC—and you have some list of apps you always install. And you want to do that as efficiently as possible.
To date, I’ve just done the obvious by installing each of those apps in turn. I install three apps from the Microsoft Store on every PC—Adobe Photoshop Elements 2020, Affinity Photo, and Skype—and then several apps from the web, including Visual Studio Code, Brave (web browser), Microsoft Teams, Discord, Notion (notetaking), Greenshot (screenshots), and ImageGlass (image viewer). And on select PCs, I also install Visual Studio 2022 and/or Adobe Premier Elements 2022, both from the web. But the core list is pretty short.
Winget by itself isn’t much help here: you could install all of the web-based apps if you knew what you were doing, but that would like even longer than just using the web. But there are several useful winget-compatible utilities out there that make this tool even more useful. And one of them, called Winstall, was created by none other than Mehedi Hassan, who you may remember from his time writing for this site. Winstall is exactly what I needed—and, I think, what many of you may need—to use winget to bulk-install many apps all at once.
Winstall lets you generate a command or script that you can use to install apps via winget. It couldn’t be simpler: browse the site for the apps you wish to install and then add each to a queue.

When you’ve added all the apps you need, just click “Generate script.” Then, you can view the command sequence that Winstall created for you, copy that to the Clipboard, or download a script you can execute.
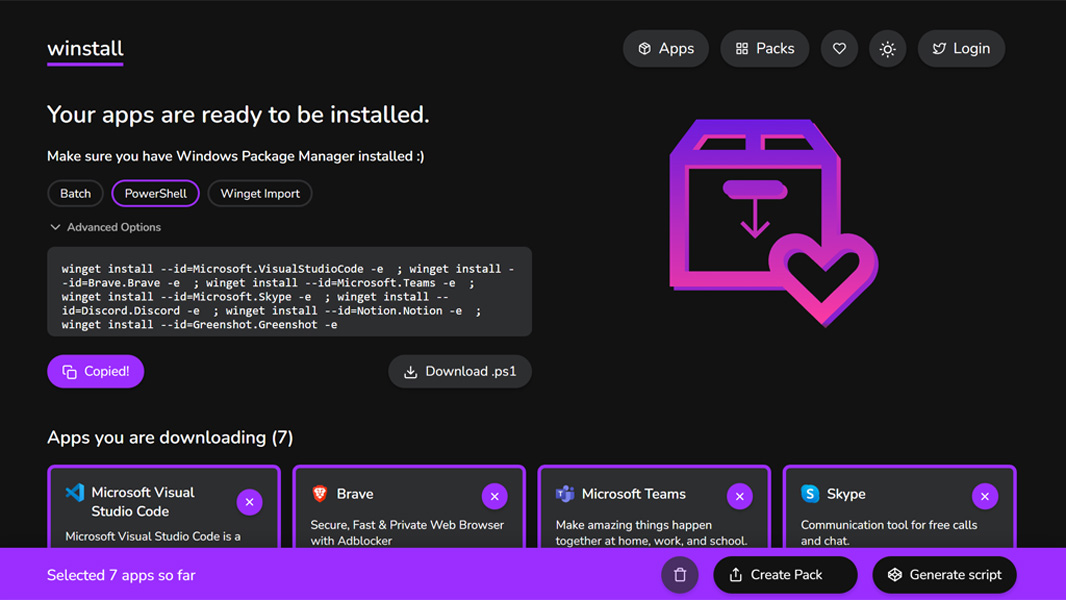
Because the latter option requires some configuration in Windows, I’ve found that just copying it to the Clipboard and then saving that file for later works fine. The script it created for me looks like so:
winget install --id=Microsoft.VisualStudioCode -e ; winget install --id=Brave.Brave -e ; winget install --id=Microsoft.Teams -e ; winget install --id=Microsoft.Skype -e ; winget install --id=Discord.Discord -e ; winget install --id=Notion.Notion -e ; winget install --id=Greenshot.Greenshot -e
Now, I can just open Terminal and execute this in Windows PowerShell on the new computer.
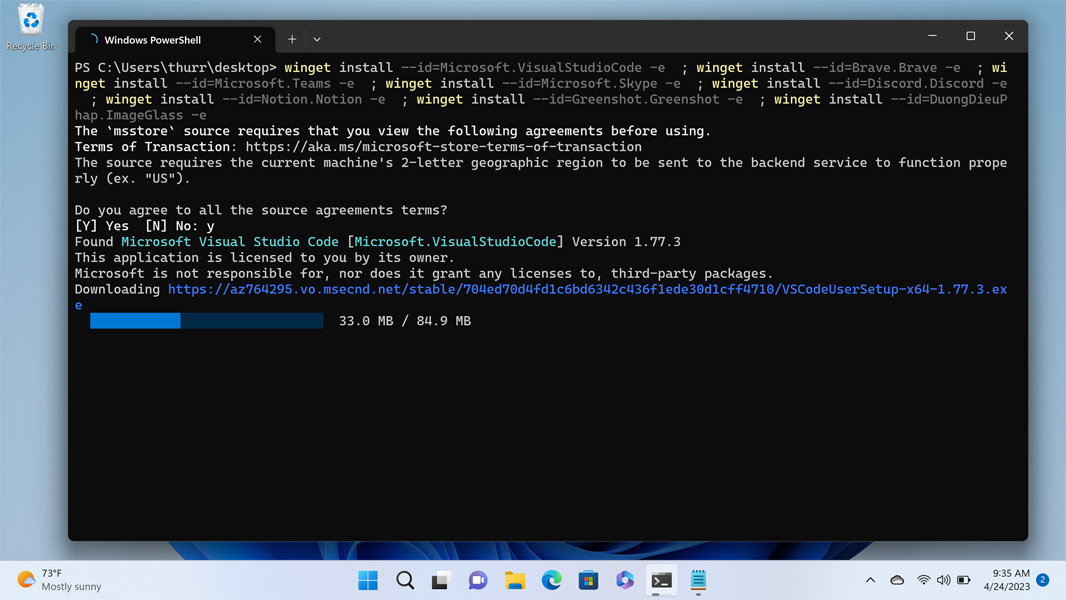
For the apps I’ve chosen, the process is mostly automated with few interactive setup routines to deal with, though some of the apps do throw up some UI here and there, and some leave icons on the desktop.
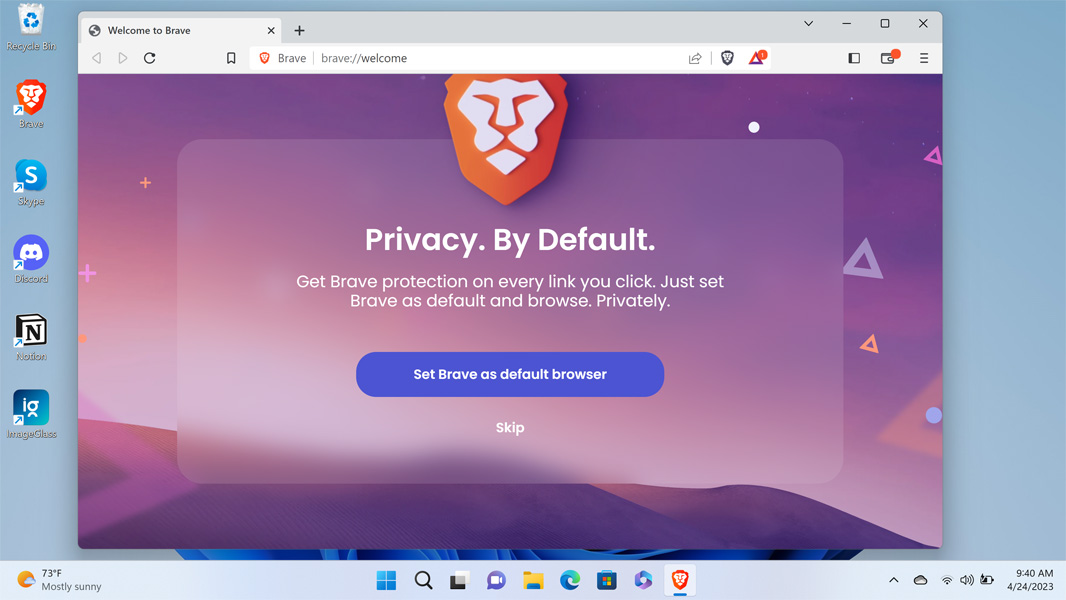
Obviously, I need to sign in to apps, but this is a neat way to save time, and while it’s going through its thing, I can choose which folders to sync with OneDrive and get my handful of Store apps downloaded too.
There’s a lot of customization you can do here, as well. And a lot more to learn about winget, the Windows Package Manager. But I’ll save that for the book.