Here’s What to Expect in Moment 3
- Paul Thurrott
- May 16, 2023
-
11

Over the next few weeks, Microsoft will issue its “Moment 3” update for Windows 11 version 22H2. Here’s what you can expect.
Given our recent conversations about how and when Microsoft updates Windows 11 now, perhaps we should start with an obvious question: what differentiates a Moment from a Controlled Feature Release (CFR)?
Windows Intelligence In Your Inbox
Sign up for our new free newsletter to get three time-saving tips each Friday — and get free copies of Paul Thurrott's Windows 11 and Windows 10 Field Guides (normally $9.99) as a special welcome gift!
"*" indicates required fields
From what I can tell, it’s just the number of new features: where Moments have several new features, CFRs are typically just a single change. But it appears that both are delivered in the same way (randomly) with more users added over time. By comparison, annual Feature Updates are not delivered randomly. Instead, Microsoft uses a set of criteria to determine which PCs in the world will likely have the best experience with the upgrade and then expands that group over time based on how reliable the release is.
As noted, there have been two Moments so far, Moment 1 in October/November 2022 and Moment 2 in February/March 2023. Moment 3 will arrive in preview form later this month and will then ship to all Windows 11 version 22H2 PCs starting on Tuesday, June 13.
Moment 1 brought a new File Explorer user interface with tabs and other changes, a handful of Suggested actions, a restyled Taskbar overflow experience (with a pop-up), a Task Manager option in the Taskbar context menu, and a few other small changes. (One, the addition of “50,000” apps in the Amazon AppStore, still hasn’t happened.)
And Moment 2 included a more configurable Search experience on the Taskbar with a new search box default view, a tablet-optimized Taskbar, a redesigned Notification area overflow pop-up, Windows Studio Effects in Quick settings (for those few with NPU-capable PCs), a few improvements to Widgets, search in Task Manager, Energy recommendations in Settings, and a few other small changes.
Moment 3 brings a similar number of new features, though I don’t think it rises to the same level of user impact as the previous two Moments. New features will include:
Alt-tab change. By default, the Alt-tab multitasking feature in Windows 11 is configured to display thumbnails for open windows and the 3 most recent Microsoft Edge tabs. But some of the other options have changed: you can also configure to “20 most recent tabs” (replacing “Open windows and all tabs in Microsoft Edge”), “5 most recent tabs,” or “No tabs.” So it’s not possible for Alt-tab to display all of your open windows/tabs if there are more than 20 now.

Access keys in File Explorer. This update adds access key shortcuts to the menus displayed in File Explorer, including Desktop context menus. Access keys are a bit like traditional keyboard shortcuts, but the menu must be displayed, and each access key is only a single character. To see the access keys, click a blank area of the File Explorer window or Desktop, or select an icon, file, or other object, and then tap the Menu key on your keyboard. (No menu key? Type SHIFT + F11.) Then, just tap one of the access keys shown to select that command.

Snipping Tool is now the default action for Print Screen. For the first time since the inception of Windows, Microsoft has changed what happens when you tap the Print Screen key. Now, by default, the Snipping Tool will appear. (You can reverse this in the Settings app: Accessibility > Keyboard > “Use the Print Screen key to open Snipping Tool.”)
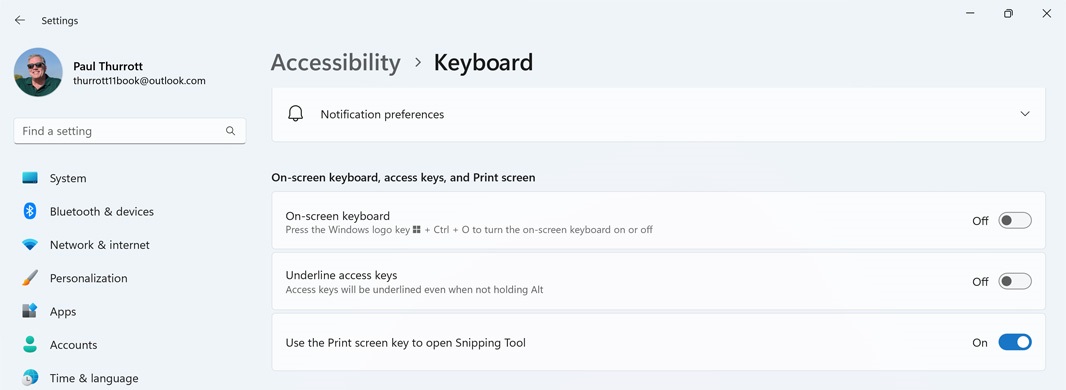
Touch keyboard improvements. The Touch keyboard is configured by opening Settings and navigating to Time & language > Typing > Touch keyboard. Now, there is a new option, “Show the touchpad,” which determines whether tapping an edit control should open the Touch keyboard. It can be set to “Never,” “When no keyboard attached” (the default), or “Always.” (This replaces a previous option, “Show the touch keyboard when there’s no keyboard attached.”)

Widgets improvements. Widgets will eventually include a redesigned widget picker that lets you preview a widget before adding it to the widget board. This update is just beginning to roll out, Microsoft says, and I don’t see it yet on any of my PCs.
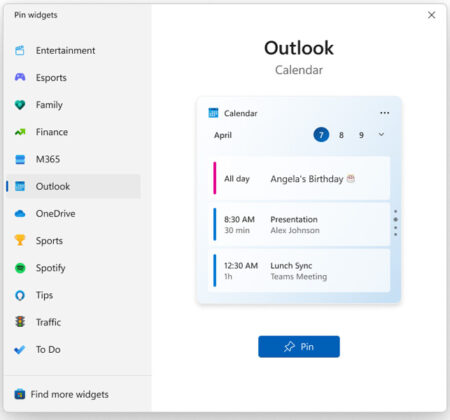
Two-factor authentication code Clipboard copy. When you receive a notification from an app that includes a two-factor authentication code, the banner will now include a “Copy to clipboard” button, similar to what you see on mobile devices, so you don’t have to manually type the code in whatever app requested it. (Note that this feature is English-only, sorry.)
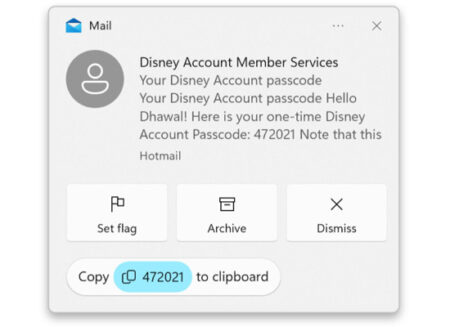
Seconds in the system clock. Using a toggle in the Settings app (Personalization > Taskbar > Taskbar behaviors > “Show seconds in the system tray clock (uses more power)”), you can now enable the display of seconds in the system clock.

VPN status icon in the system tray. Now, when you enable a compatible VPN profile, a small VPN status icon (shield) will appear in the system tray. According to Microsoft, some compatible VPNs can be downloaded from the Microsoft Store, but I’ve tried several and none worked.
Microsoft storage. The Accounts page in Settings now displays a “Microsoft storage” section above other sections you may see (like “Microsoft 365 Family” or “Xbox Game Pass Ultimate”) that displays all of the storage across your Microsoft account and breaks down how it’s used between OneDrive and Outlook attachments. (Related to this, the OneDrive app now displays your total storage used at the bottom of its main window.)

Content Adaptive Brightness Control support. Windows 11 now supports Content Adaptive Brightness Control (CABC) on portable PCs, a feature that preserves battery life by dimming or brightening areas of a display based on the content you’re viewing instead of the entire display. CABC must be enabled by your PC maker, but you can check for it by opening Settings and navigating to System > Display > Brightness & color. There are three options: “Off,” “Always,” and “On Battery Only” (the default).
USB4 hubs and devices settings. The Settings app includes a new page at Bluetooth & devices > USB > USB4 Hubs and Devices* that lets you view information about any attached USB4 peripherals in a connection tree and copy details of each to the Clipboard. This Settings page only appears when USB4 hardware is present. (You will also see a “USB4 Host Router” entry in Device Manager.)
* This should be called USB4 hubs and devices. But that’s quality control in Redmond for you.
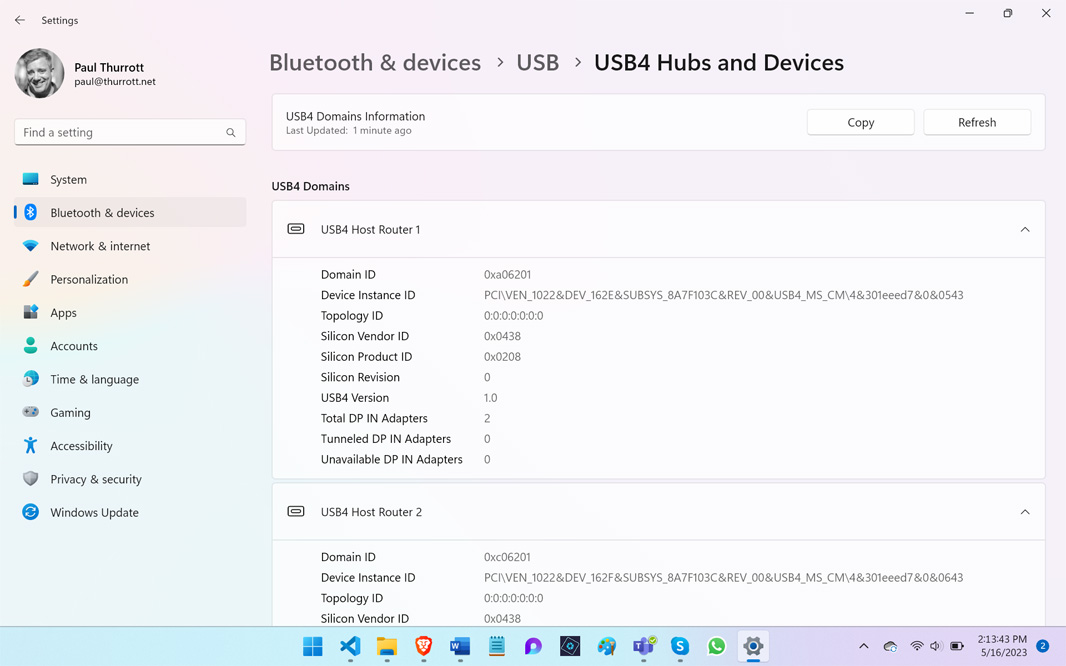
Presence sensor privacy settings. If your PC has presence sensors, you will see a new Presence sensing entry in the Settings app under Privacy & security > App permissions that opens a new Presence sensing page. This page lets you configure privacy settings related to this hardware. Microsoft notes that it does not collect images or metadata. Instead, the device hardware processes your information locally to maximize privacy.
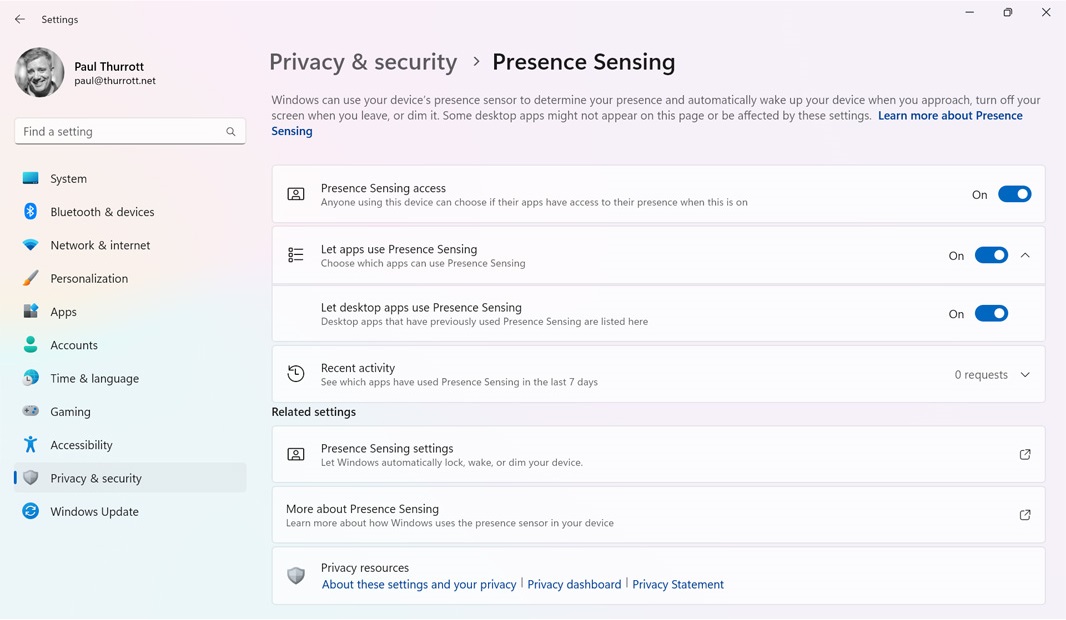
Live kernel memory dumps in Task Manager. Now, when you experience an unresponsive application or other failure you can create a live kernel memory dump, which helps programmers and support staff analyze what happened on your PC without triggering an OS crash. To do so, open Task Manager, navigate to the Details page, right-click the System process, and choose ” Create live kernel memory dump file” and then “Full live kernel memory dump” or “Kernel stacks memory dump.” Live kernel memory dumps are written to %LocalAppData%\Microsoft\Windows\TaskManager\LiveKernelDumps.

Multi-app kiosk mode. This interesting expansion on the traditional kiosk mode in Windows lets an administrator lock down a PC by specifying exactly which apps that users can run and disabling certain functionality like notification banners and many Settings features. Other apps will not run, and only allowed apps will appear in the Start menu. Multi-app kiosk mode is aimed at specific customer scenarios—frontline workers, retail, education, and test-taking —where one PC is used by multiple users. Currently, you can only enable this feature through Windows PowerShell and WMI Bridge, but support is coming to Microsoft Intune soon as well.
More live captions. Moment 3 adds support for live captions in the following new languages: Chinese (Simplified and Traditional), French (France, Canada), German, Italian, Japanese, Portuguese (Brazil, Portugal), Spanish, Danish, English (Ireland, other English dialects), and Korean.
Voice access command improvements. Moment 3 adds voice access command support for English (United Kingdom), English (India), English (New Zealand), English (Canada), and English (Australia). And it includes a new design for the in-app voice access command help page that includes a description and example of every command, search, new categories, and more.
Lots of fixes. Microsoft lists dozens of quality fixes as well.
Moment 3 is available now in the Windows Insider Preview Program’s Release Preview channel, but if you can wait a week or two it will appear as a preview update in stable in one week, on May 23, 2023 (which is Week D, but it’s possible it won’t arrive until May 30), and then appear for everyone on Patch Tuesday, on June 13.
Looks like I have a few updates to make to the book…