New in 22H2: Snap
- Paul Thurrott
- Jun 09, 2022
-
13
As I noted in my original Windows 11 review, the best improvements that Microsoft made in that release are all tied to basic productivity and multitasking. Key among them are the advances the firm made with Snap: Snap Layouts and Snap Groups.
Snap Layouts is a preview pane that appears when you mouse over (or, on a touch-based system, press and hold on) the Maximize/Restore window button that indicates which Snap layouts are available, based on your screen size, pixel density, and aspect ratio.

Windows Intelligence In Your Inbox
Sign up for our new free newsletter to get three time-saving tips each Friday — and get free copies of Paul Thurrott's Windows 11 and Windows 10 Field Guides (normally $9.99) as a special welcome gift!
"*" indicates required fields
And Snap Groups brings a sense of permanence to Snap Layouts by remembering previous layouts you’ve created and presenting them as an option when you mouse over the Taskbar icon of an app that was previously snapped: when you do, a Snap Group thumbnail will appear next to the normal Taskbar thumbnail for that app so that you can rearrange the windows in the previous layout.

The Snap feature debuted back in Windows 7 as Aero Snap, and it took on new importance in the Windows 8.x era because of that system’s initial reliance on full-screen apps that could be snapped but not viewed in floating windows. But Snap has always suffered from an obvious problem: it’s never been particularly discoverable. Microsoft has tried to help users with various innovations along the way, like Snap Assist, which provides a visual hint that an app window can be snapped when you move it around. But this feature only kicks in when you drag the window near a screen edge.
With Windows 11 22H2, Microsoft may have finally solved the discoverability issue. And it has done so in ways that will please those who rely on a mouse/touchpad, touch, or even the keyboard for multitasking.
The first improvement impacts mouse/touchpad and touch users: now, when you move an application window in any way, a new Snap Layouts pane descends from the top of the screen.

The appearance of this pane hints that you can do something with it, and so if you drag the window you’re dragging to the pane, it will expand and display the available Snap Layouts.
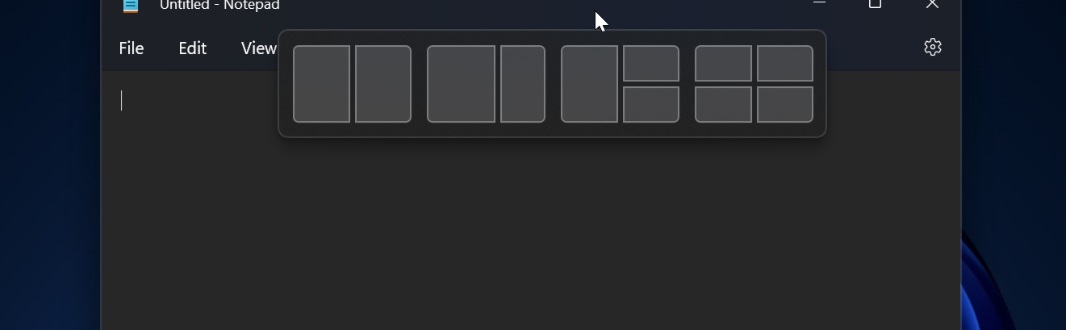
Obviously, you can choose a layout by mousing over to it. But this new Snap Layouts interface is even smarter than that: as you mouse into a layout, the available screen areas will light up in turn, indicating that you can choose exactly where you want to put that window, complete with a Snap Assist preview.
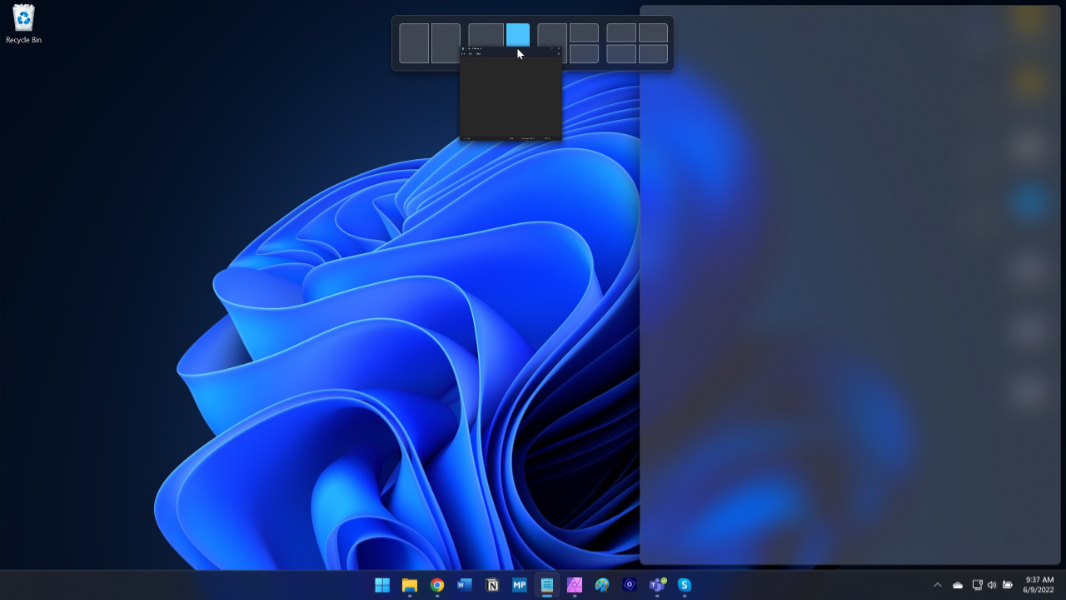
Those who prefer keyboard shortcuts can now type WINKEY + Z to display the Snap Layouts pane for the active application window. And when this interface is triggered by the keyboard, each layout choice will have a number overlay, which lets you select a layout with the keyboard.
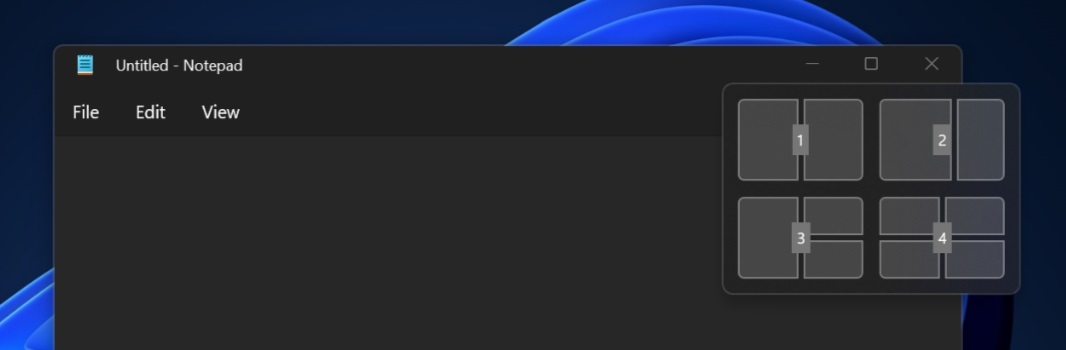
For example, if you type WINKEY + Z and then “1” to select the first layout, Snap Layouts will display numbered choices for each screen position in that layout. In other words, you can complete the layout using just the keyboard now.
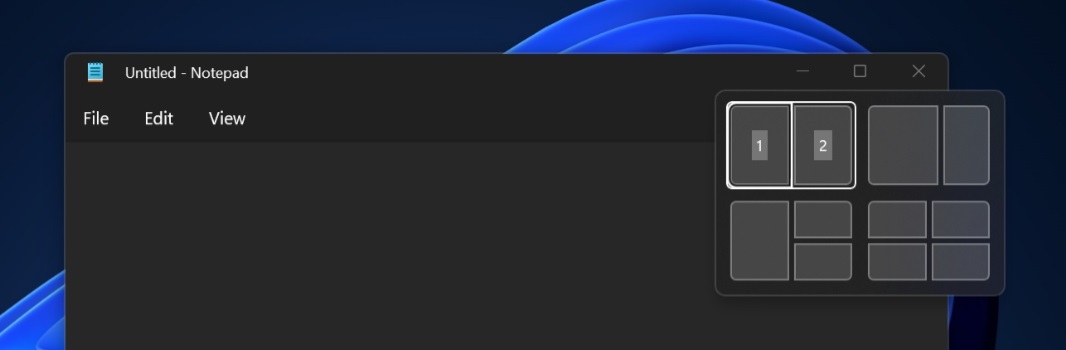
Snap was already an incredibly full-featured and useful multitasking feature. But in Windows 11 22H2, it has gotten even better. This new functionality is truly impressive and useful.