New in 22H2: File Explorer
- Paul Thurrott
- Jun 10, 2022
-
15
The initial release of Windows 11 arrived with a visually refreshed version of File Explorer, the venerable file management application, with a simpler command bar replacing the old ribbon-based interface and some new icon treatments and other visual changes. But like the rest of Windows 11, the changes were only skin-deep: the application itself was unchanged, as was its core functionality and sub-interfaces like Folder Options.
For Windows 11 version 22H2, Microsoft is again evolving the visuals, but it is also bringing some functional improvements to File Explorer.
On the visual front, folder icons again display thumbnail previews, giving you a hint of the folder’s contents.
Windows Intelligence In Your Inbox
Sign up for our new free newsletter to get three time-saving tips each Friday — and get free copies of Paul Thurrott's Windows 11 and Windows 10 Field Guides (normally $9.99) as a special welcome gift!
"*" indicates required fields
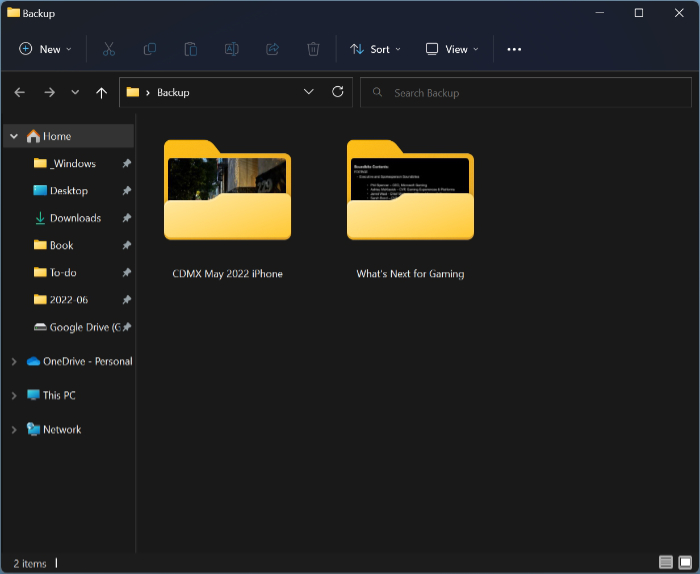
But the functional improvements are more interesting.
As you may recall, Microsoft changed the default view in File Explorer to something called Quick access in Windows 10, and it replicated the folders in this view at the top of the File Explorer navigation pane. Quick access continued forward in Windows 11, it’s a document-centric interface that dynamically displays your recently and frequently accessed files and folders, so it changes over time as you create and edit documents and other files. And those who preferred the old way of doing things could configure File Explorer to use the classic This PC view as the default instead.
In Windows 11 22H2, Microsoft is evolving Quick access and has renamed it to Home. And where it used to display Frequent folders and Recent files sections, it now has Quick access, Favorites, and Recent sections by default.
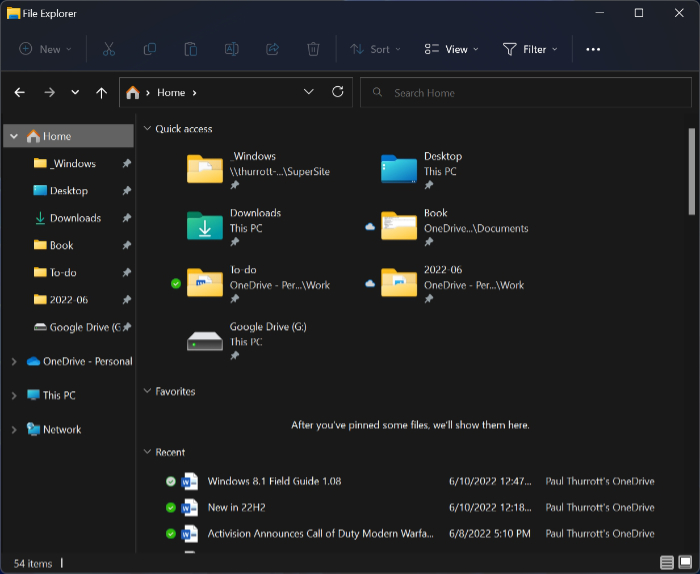
Quick access works like Frequent folders did before, and as before, you will see the folders in this section replicated at the top of the File Explorer navigation pane (in a section called Home, not Quick access). And Recent works as Recent files did before. (At least by default: using File Explorer’s Folder Options interface, you can disable the display of recently used files and frequently used folders if you’d like.)
But Favorites is different: here, you will see shortcuts to files that you have manually pinned by right-clicking them and choosing “Add to Favorites,” similar to how a web browser works.
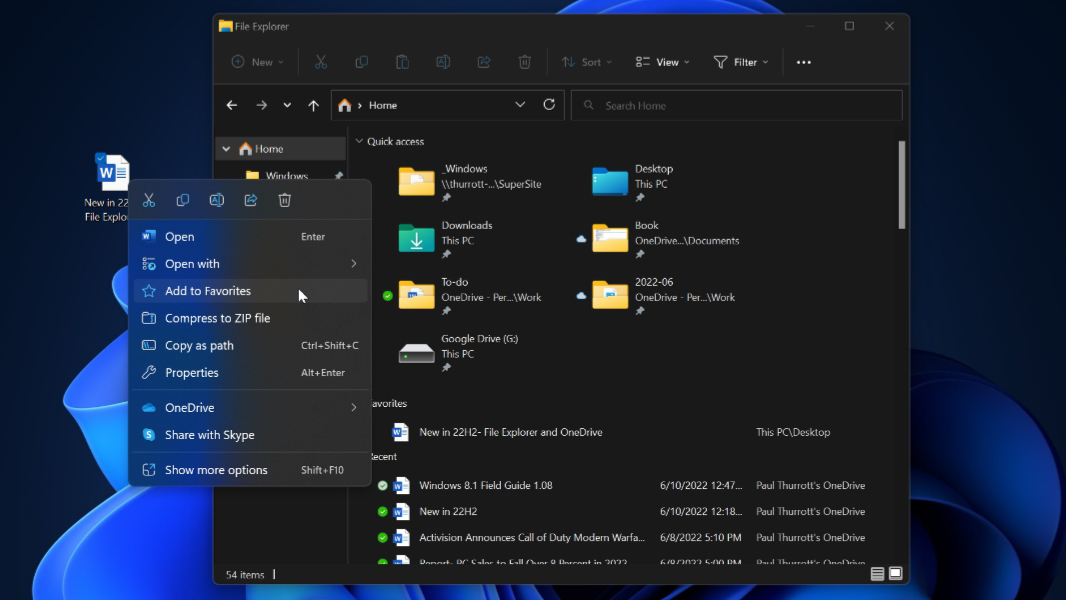
And where File Explorer previously offered two default views—Quick access and This PC—the 22H2 version of File Explorer offers three: Home, This PC, and OneDrive. That latter option configures File Explorer to open to the root of your OneDrive by default.

There is also a third option in Folder Options under Privacy—alongside “Show recently used files” and “Show frequently used folders”—called “Show files from Office.com.” All three are enabled by default, but you can—and probably should—disable “Show files from Office.com” unless you are a heavy user of the Office.com or OneDrive web interfaces; this functionality was enabled by default in Windows 10 and 11 previously, and it’s what helps the Start menu and search locate web-based documents you may have recently accessed. It also causes documents you’ve opened from the Office.com or OneDrive web interfaces to appear in the Recent section in the Home view in File Explorer.
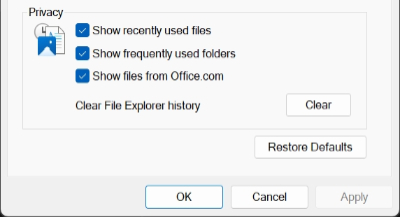
File Explorer also improves OneDrive integration in Windows 11 version 22H2. Now, when you navigate to OneDrive in File Explorer, you will see a “Cloud storage information” icon in the upper right of the application window.
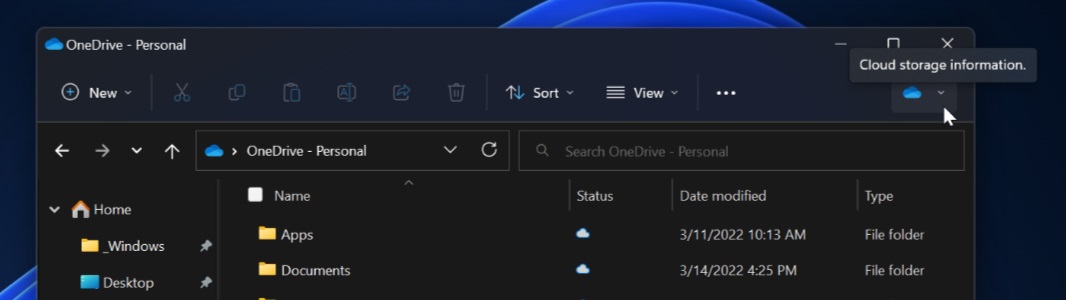
You can click this icon to view your sync status, how much OneDrive storage you have and are using, plus options to manage your OneDrive storage (from the web), access the OneDrive Recycle bin (from the web), open OneDrive.com in your web browser, or open OneDrive settings (locally).
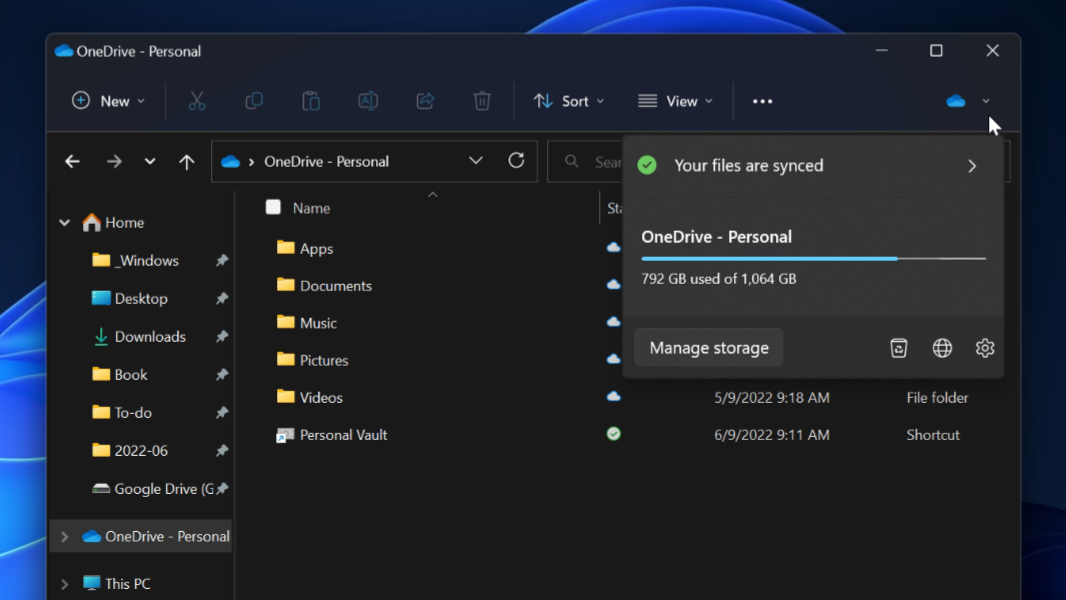
There is even a new keyboard shortcut: to copy the path to a selected file, just type Ctrl + Shift + C.
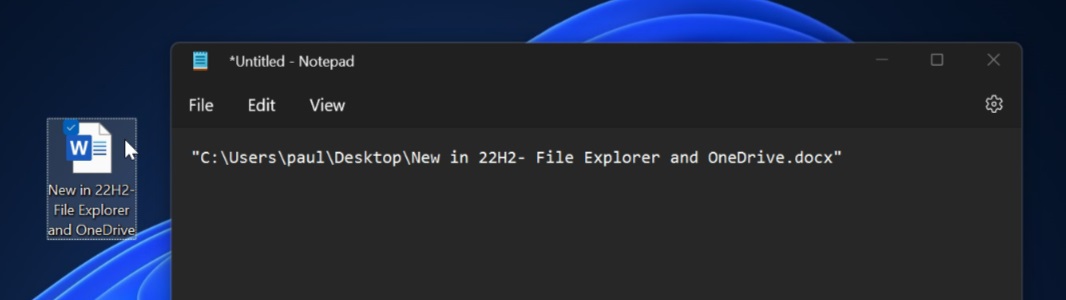
Finally, though Microsoft had tested a tabs interface for File Explorer in the past year, this feature didn’t make it into the final release. But that could be changing: the most recent Dev channel build as of this writing has brought the tabs interface back, so it’s possible that Microsoft could still add it to 22H2, perhaps as part of a coming cumulative update. We’ll see.