Hands-On with Tiny11 2311
- Paul Thurrott
- Dec 17, 2023
-
21
Tech enthusiasts worried about the enshittification of Windows 11 should at least test Tiny11 2311 to see what they’re not missing.
Apologies if that was a bit too cute. But Tiny11 is designed specifically to lower the footprint of Windows 11 on disk and in RAM by removing features most don’t need or want, making it more suitable for those older or lower-end PCs that aren’t qualified to run this platform. There’s some value to that, of course, given how reliable PCs have been for years and Microsoft’s overly aggressive Windows 11 hardware requirements. But I’m coming at this from a different angle: I’m just curious how or whether Tiny11 improves the Windows 11 user experience by providing a more minimal feature set. Is it possible to remove the crap while still retaining everything it is we need from Windows?
To find out, I decided to install the latest release of this product, Tiny11 2311, on a year-old laptop after having first tried it in a virtual machine (VM). I had previously downloaded the Tiny11 2311 ISO when this new version was first released, so I used Rufus to create standard Windows 11 installation media with a USB flash drive using that file.
Windows Intelligence In Your Inbox
Sign up for our new free newsletter to get three time-saving tips each Friday — and get free copies of Paul Thurrott's Windows 11 and Windows 10 Field Guides (normally $9.99) as a special welcome gift!
"*" indicates required fields

And in doing so, I was able to compare some disk usage. Where the normal Windows 11 version 23H2 ISO file is about 6.24 GB of space on disk, the Tiny11 2311 ISO file is just 3.52 GB. (The respective installation media disks are the same sizes as well.)
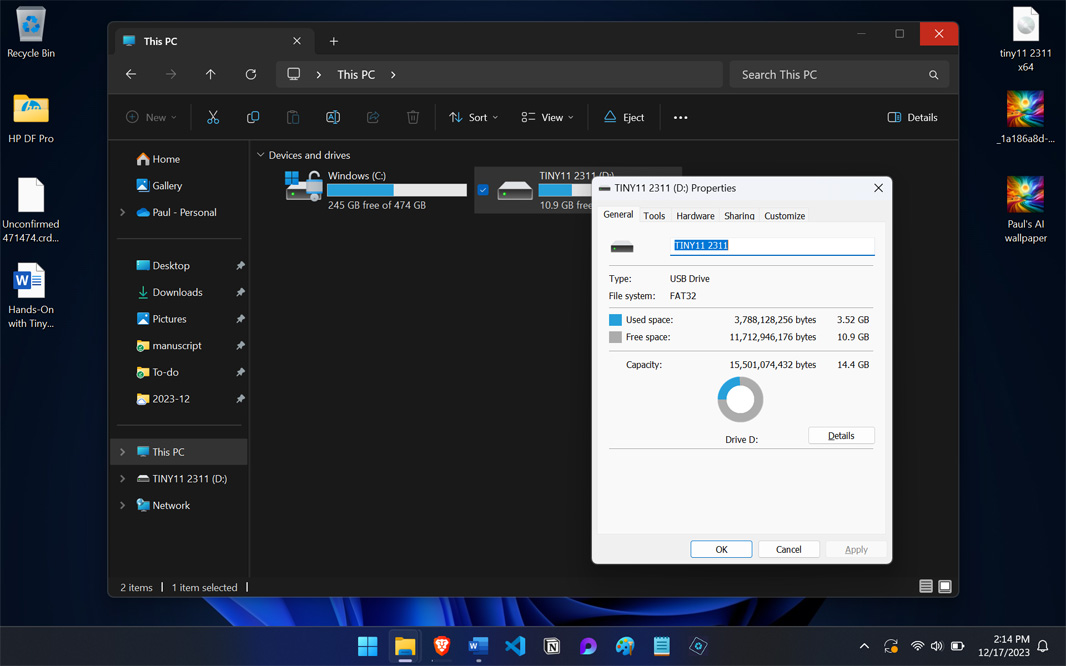
Every PC maker has its own methods for booting a PC with a USB drive, but I almost always just use the Windows 11 Advanced startup feature: Open the Settings app, navigate to System > Recovery > Advanced startup, and click “Restart now.” And soon enough, I was starting at the normal, purple-colored Windows 11 first-boot experience. Which offered up no surprises beyond the touchpad not working. This was no problem for me, as I’ve run into this issue many times doing clean installs of Windows over the years. But I also knew that this meant the PC might not get online during the next phase of Setup and that it would need to install a lot of drivers after Setup was complete.
In any event, Setup pushed through the first-boot experience quickly, rebooted the PC, and the eventually launched into its Out-of-Box Experience (OOBE), the light blue graphical wizard that everyone sees when they first turn on a new or newly reset Windows 11-based PC. And perhaps not surprisingly, the Tiny11 2311 OOBE differs fairly dramatically from that of a stock Windows 11 install. It has far fewer screens, for starters. And as expected, there was no mouse cursor. Which was not an issue.
What’s missing, you ask? Some obvious steps, like those involving your Microsoft account whether they’re useful like Windows Hello or promotional, like the ads for Microsoft 365 and PC Game Pass that the normies have to deal with. But there were also some odd omissions: You’re not even given the option to name your PC during Setup. Indeed, the license agreement, PIN, customize, Phone Link, recent browsing data, OneDrive, and perhaps other screens were all missing in action.
At the “Let’s connect you to a network” screen, I discovered that the laptop’s Wi-Fi wasn’t working either, another thing I’ve seen on clean installs, and so I connected the laptop to Ethernet via USB-C dongle before proceeding. This wasn’t necessary to complete Setup, as Tiny11 configures the OOBE to just use a local account, and you can do that while offline. But I wanted the full experience, and I knew I’d be installing drivers as soon as I got to the Desktop.
With that out of the way, I create a local account with no password (for now), configured privacy settings (that step, at least, was still available), and then sat through an interminably long set of those final animated OOBE screens (“Hi,” “This might take a few minutes,” and so on) before finally getting to my delightfully minimal Windows 11 Desktop and nearly-empty Start menu. Perhaps it was installing updates, I don’t know.
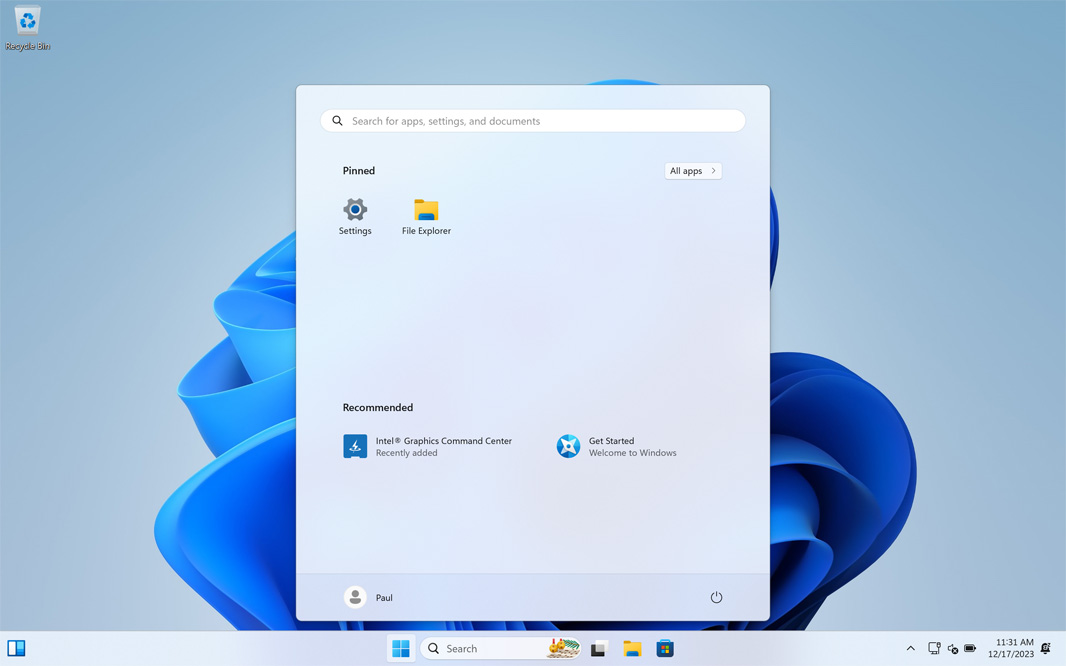
The next step was to get Windows Update going, which is easy enough if you know your way around a keyboard. (Type WINKEY + I to launch Settings and then use the TAB, SPACE, and ENTER keys to navigate such that it downloads and installs updates. As expected, there was a long list of them, so I let it go for about 20 minutes, came back, configured it for Wi-Fi now that its drivers had been installed, and disconnected it from Ethernet. I installed updates, rebooting as needed and checking Device Manager for issues until the PC was completely up-to-date.
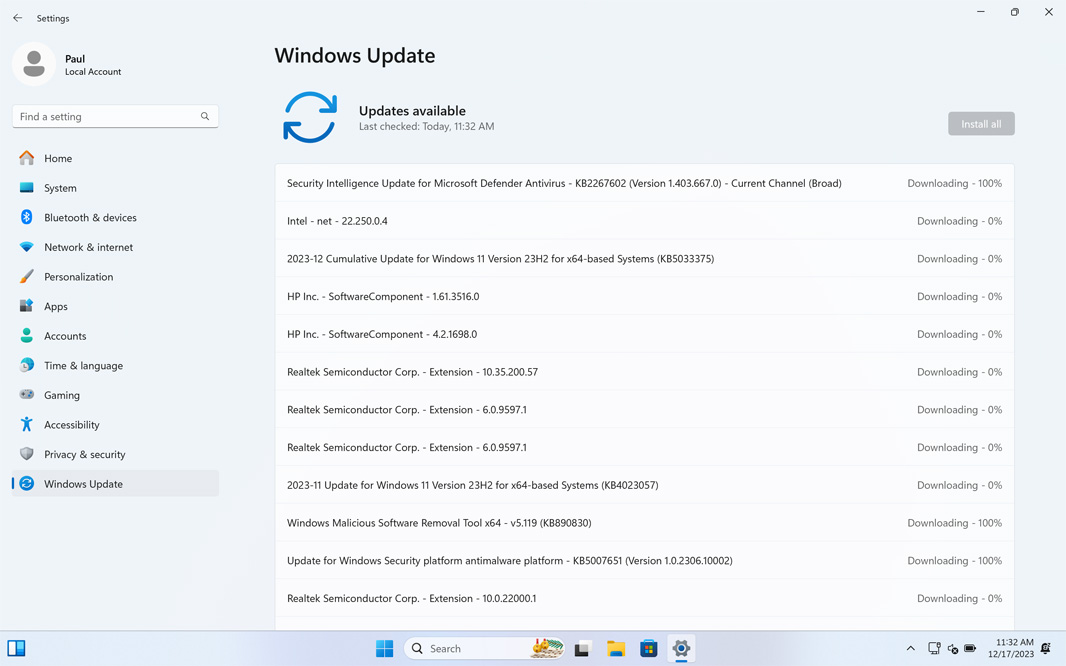
And it is completely up-to-date: As Tiny11 2311 creator NTDEV promised, this version of the product is fully serviceable, meaning that it gets whatever updates that the normal, stable version of Windows 11 gets. And so when the updates were done, I was on Windows 11 version 23H2 build 22631.2861 just like my other PCs.
What’s installed and what isn’t is interesting. And I would have examined that quickly enough, but when I tried to open a screenshot, I caught my first whiff of one challenge of using such a radically minimal system: Because the Photos app is not installed, my only choices were Paint, Snipping Tool, Notepad (?), and Windows Media Player Legacy.
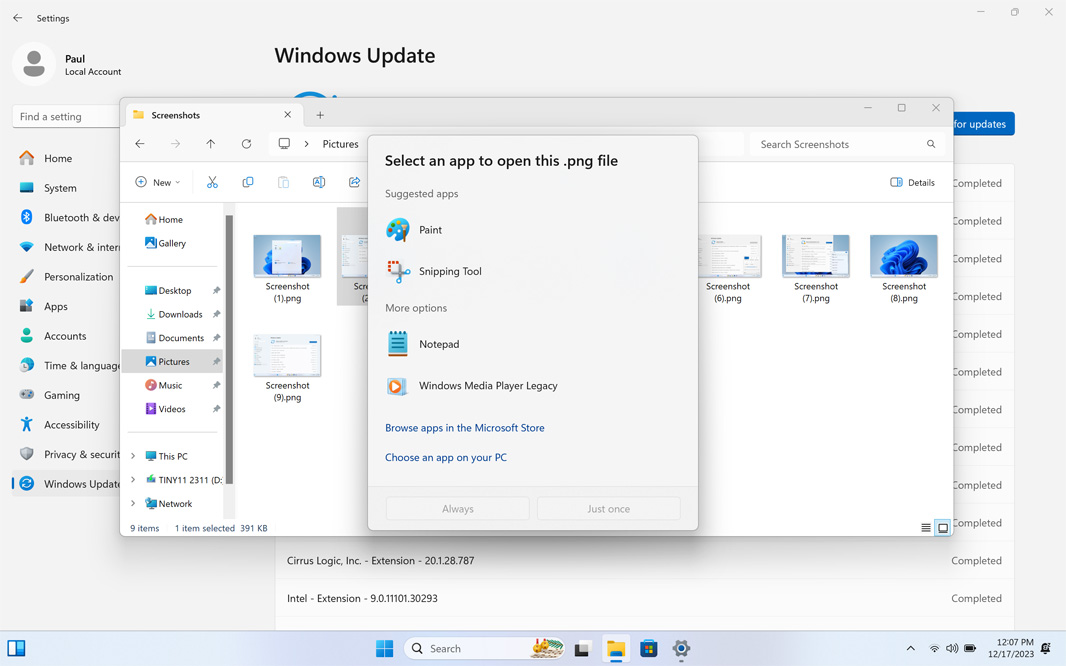
This, of course, triggered an examination of the Start menu. When I had first landed on the Desktop, Start displayed only two icons in Pinned, for Settings and File Explorer. But by the time I had installed all the Windows Updates and rebooted, it presented a far more normal Start menu that even included the partner crapware that Microsoft bundles, like Spotify, WhatsApp, Camo Studio, LinkedIn, Kindle. So Tiny11 doesn’t solve that problem. (Granted, these things are not hard to remove.) I assume the Microsoft Store made this happen.
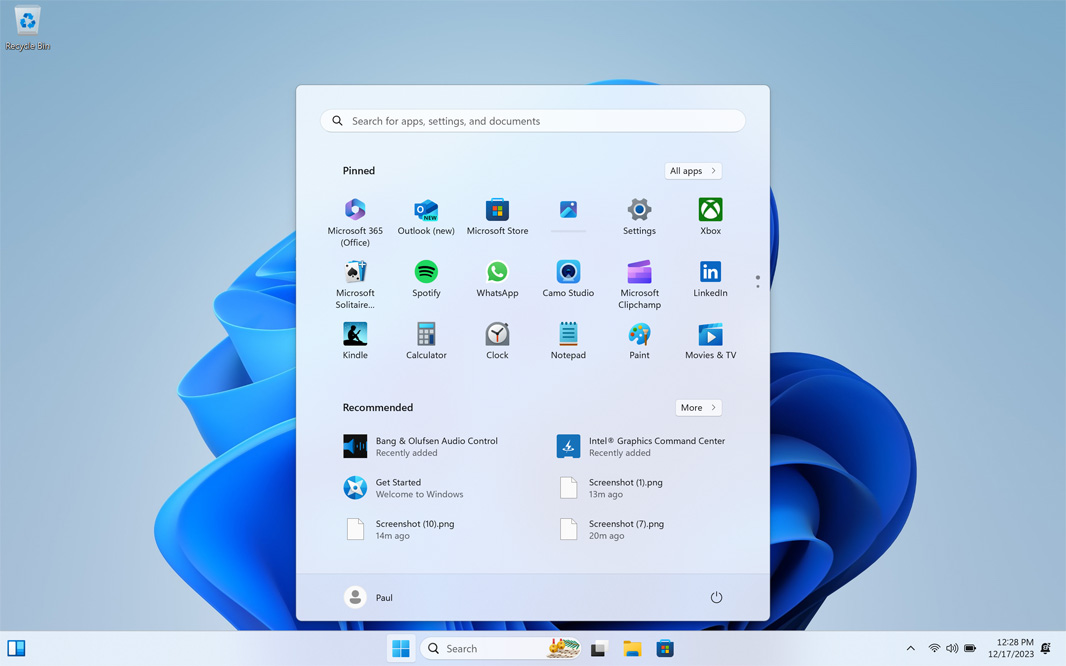
The All Apps list was still pretty spartan, however. As part of the Windows Updates, it had installed some HP- and hardware-specific utilities like Bang & Olufsen Control Panel and Intel Graphics Command Center, which is of course desirable. But the only stock in-box apps installed were the Accessibility apps, Calculator, Clock, File Explorer, Get Started, Microsoft Store, Notepad, Paint, Settings, Snipping Tool, Terminal, Windows Backup, Windows Security, and the legacy Windows Tools utilities.
Put another way, the following in-box apps are not installed: Calendar, Camera, Cortana, Family, Feedback Hub, Game Bar, Get Help, Maps, Media Player, Microsoft 365 (Office), Microsoft Clipchamp, Microsoft Edge, Microsoft Teams (Free), Microsoft To Do, Movies & TV, News, OneDrive, Outlook (New), Phone Link, Photos, Quick Assist, Solitaire & Casual Games, Sound Recorder, Sticky Notes, Tips, Weather, and Xbox.
But hold a second: There are icons in the Pinned area of Start for many of those apps, including Microsoft 365 (Office), Outlook (New), Microsoft Store, Photos, Xbox, Microsoft Solitaire & Casual Games, Microsoft Clipchamp, and Movies & TV. And so I figured they must be stub shortcuts that install the apps when clicked. And perhaps that is why Tiny11 doesn’t keep the Start menu in a minimalist state (as is possible with some other tools). It’s easy to install the apps you do need from here and delete the shortcuts for apps you don’t want.
To test this theory, I clicked the Start shortcut for Photos. And sure enough, it installed in place as expected.

So I did the same for the handful of other apps there I wanted as well and then launched the Microsoft Store so I could update the other installed in-box apps and system components. It was a much smaller list than usual.

Web browsers are another challenge: Because Microsoft Edge isn’t included, you can’t use that app they way most of do, once, to install Google Chrome or whatever web browser we prefer. NTDEV notes that Tiny11 users can use the Windows Package Manager (winget) to install Edge, but I was more curious if I could avoid it totally. And so I used winget to install Google Chrome, which I then configured with my Gmail account and extensions. (You could also install a browser like Firefox or Opera from the Store.)
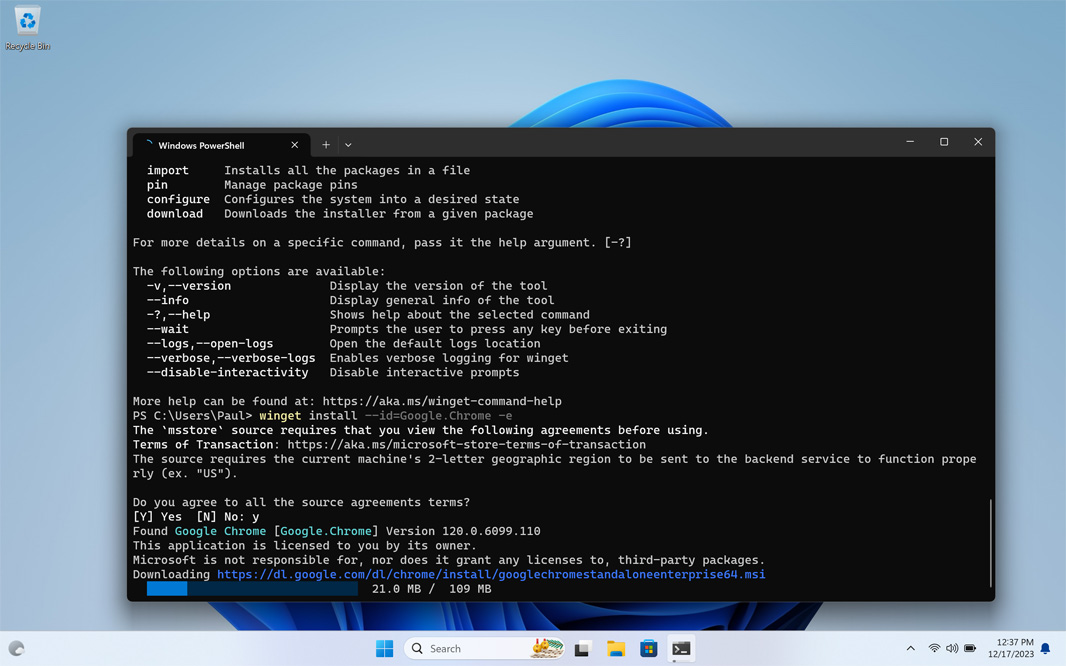
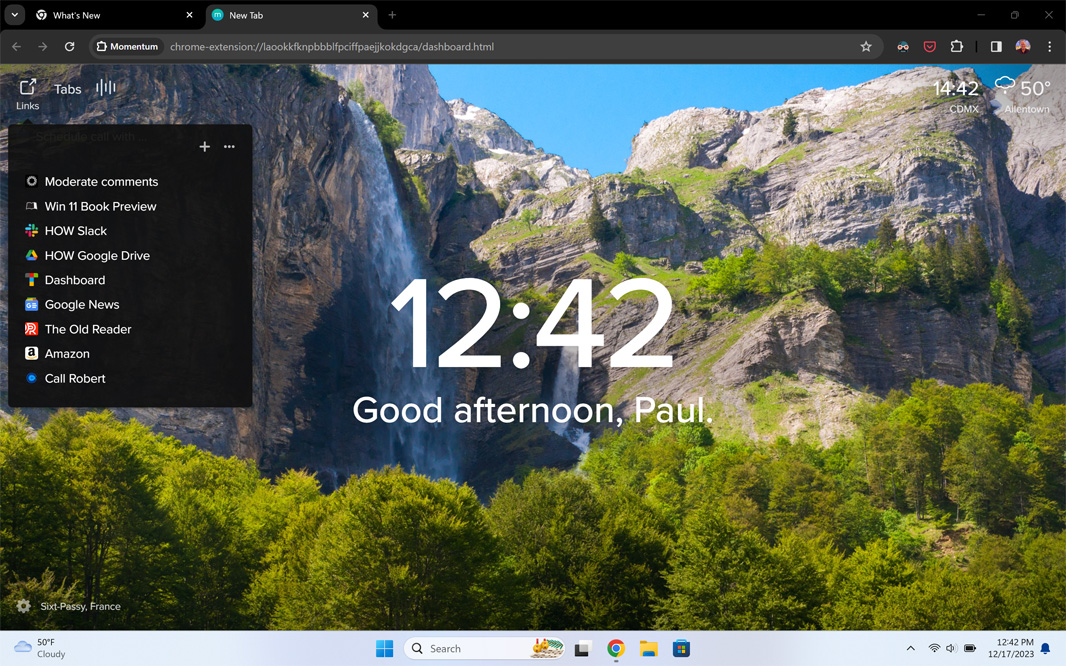
With that out of the way, I looked into using a Microsoft account with Tiny11. There were no surprises there: I could switch the local account I was using to a Microsoft account (MSA) or arbitrarily add a Microsoft sign-in as usual. I also noticed that the Windows Hello options available on this PC—PIN and facial recognition—were available. Or, I should say, would be available as soon as I used a password. In the end, I just switched the account to an MSA and configured a PIN when directed to do so.

From here, Windows 11 looked and worked mostly normally. I planned to later bulk install more of the apps I use regularly with winget, but in the short term I wanted to check on some other things first.
For example, I could see not using OneDrive locally on PCs given the issues Microsoft introduced in recent months, and this type of install would be a good one for anyone who chose Google Drive, Dropbox, or whatever other cloud storage and wanted to use that sync client locally instead. But in the same way that most people really should use an MSA sign-in, most of those people will likewise also be using OneDrive in some capacity. And so I did install the client, which go figure, is not available in the Store (don’t be confused by the OneDrive mobile app it offers). Instead, I grabbed it from the web instead. (Winget would have also worked, of course.) And it didn’t work: OneDrive Setup would run briefly and then disappear.
A quick Google search found the answer. As it turns out, this is a common issue with Tiny11, and you need to make a single change to the Registry using the Registry Editor (RegEdit) as noted in this Reddit thread. With that out of the way, OneDrive installed normally, adding Gallery and OneDrive – Personal links to the navigation bar in File Explorer as it went. Amazingly, it did not auto-enable Folder Backup, but I will keep an eye on it since it does this normally. Anyway, it does work.
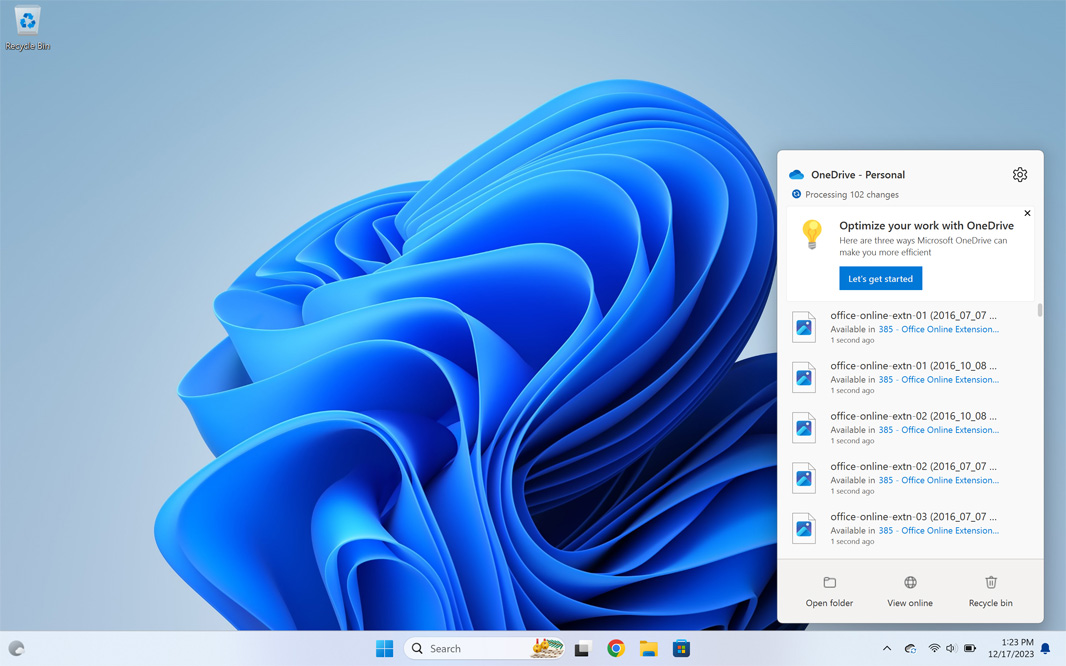
A few random observations.
For the most part, everything works normally. But there are some odd issues triggered by the absence of Microsoft Edge. For example, when you click a story in Widgets, no app is associated with the Microsoft-edge link type, so Windows 11 just throws up an error. (And the Store is no help, contrary to that dialog box: It simply recommends installing Edge.) No, there’s no way to associate that link type with Chrome or another browser, but I suspected that there were third-party utilities that can solve this. So I tried MSEdgeRedirect (formerly EdgeDeflector), but that didn’t work for some reason, no matter how I configured it. (Perhaps it relies on some Edge files being there.)

Nearby share works fine. I use this daily to send screenshots from a clean PC to my work PC so that I can process them for the book. And so I did the same with the Tiny11 PC. No issues.
File Explorer works as well it can, given its performance and reliability issues. I didn’t notice anything missing, and I configured it as I always do.
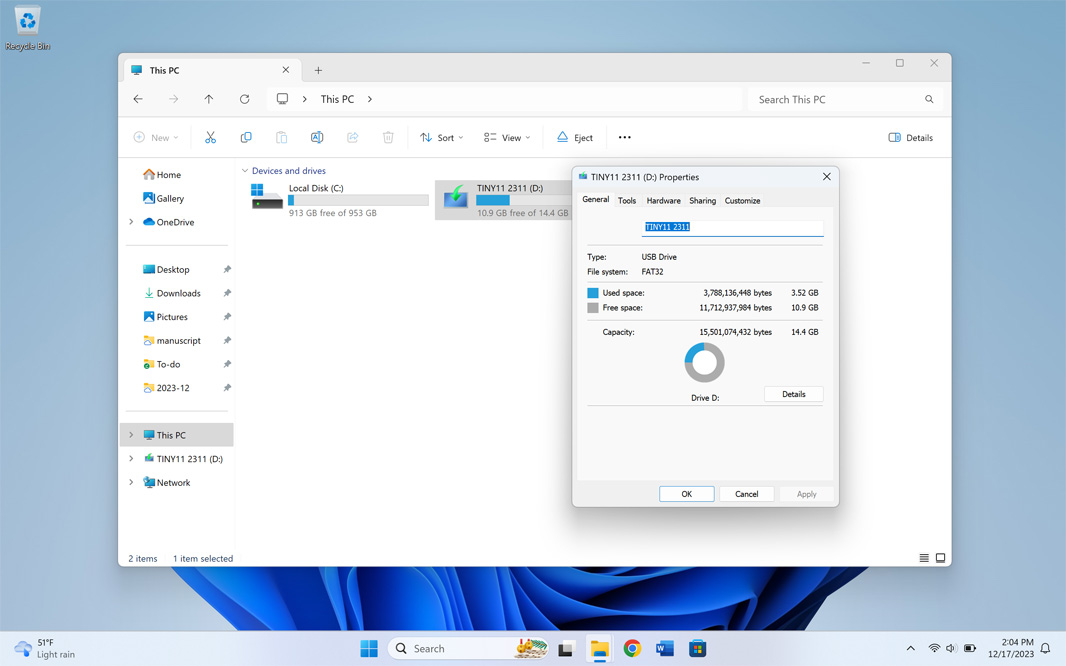
OneDrive immediately got up to its nasty tricks, as expected, offering to “optimize my work” by enabling Folder Backup, among other things. It will ask a few more times and then just enable it without telling me, if history is any guide.
Copilot is not available from the Taskbar, but Search highlights is still available. I guess you can enable Copilot by installing Microsoft Edge, however.
Game Bar (formerly Xbox Game Bar) doesn’t work out of the box, but I installed the Xbox app using the stub in Start and that prompted me on first run that some required dependencies—Feedback Hub, Game Bar, and Xbox Live in-game experience—were missing. And it offered download links for each, so that will clearly work if you want all that.
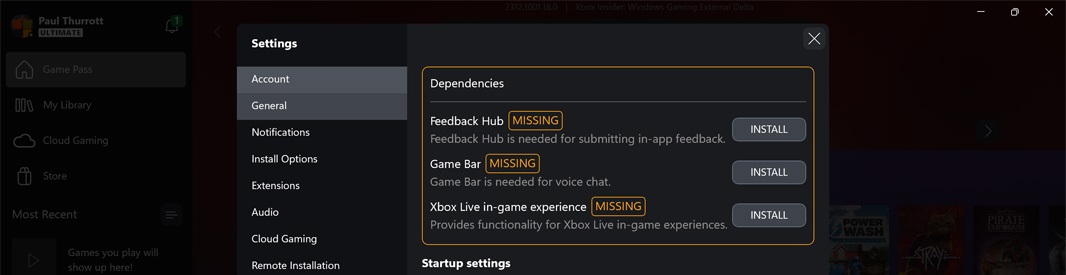
Microsoft Office (now called the Microsoft 365 apps for some reason) was not installed by default, as is usually the case on most PCs these days. So I installed that from the web, and while it’s still early, it appears that Microsoft Word, the Office app I use most often, is working just fine.
Next, I’ll use my winget script to bulk-install all of the apps I use and will try to use this PC regularly each day to see if any other odd issues crop up and whether I can fix that microsoft-edge link compatibility issue. Obviously, something like Tiny11 requires a bit of technical acumen. But if everything goes well, and I think it will, I’m going to see how or if it makes sense to add information about this alternative Windows 11 to the Windows 11 Field Guide and will devote an episode of Hands-On Windows to it as well.
More soon, I bet.