Windows 11 Tip: Hide the Widgets Feed
- Paul Thurrott
- Feb 29, 2024
-
3
It’s not always clear where individual Windows 11 updates come from. In addition to annual Feature Updates and quarterly “Moment” updates, Microsoft also issues individual feature updates for Windows 11 each month, often but not always as part of the monthly Patch Tuesday cumulative update.
One of these mysterious feature updates landed in the stable versions of Windows 11 recently. It addresses what has to have been the most common feedback to Widgets, the feature that replaced News & interests from Windows 10. That is, it’s now possible to hide the notably low-quality Microsoft Start feed from Widgets and just use this interface to, wait for it, access widgets. If you’ve avoided Widgets because of the feed, it may be time to take another look.
Windows Intelligence In Your Inbox
Sign up for our new free newsletter to get three time-saving tips each Friday — and get free copies of Paul Thurrott's Windows 11 and Windows 10 Field Guides (normally $9.99) as a special welcome gift!
"*" indicates required fields
Here’s what Widgets looks like by default: A lot of low-quality crap.
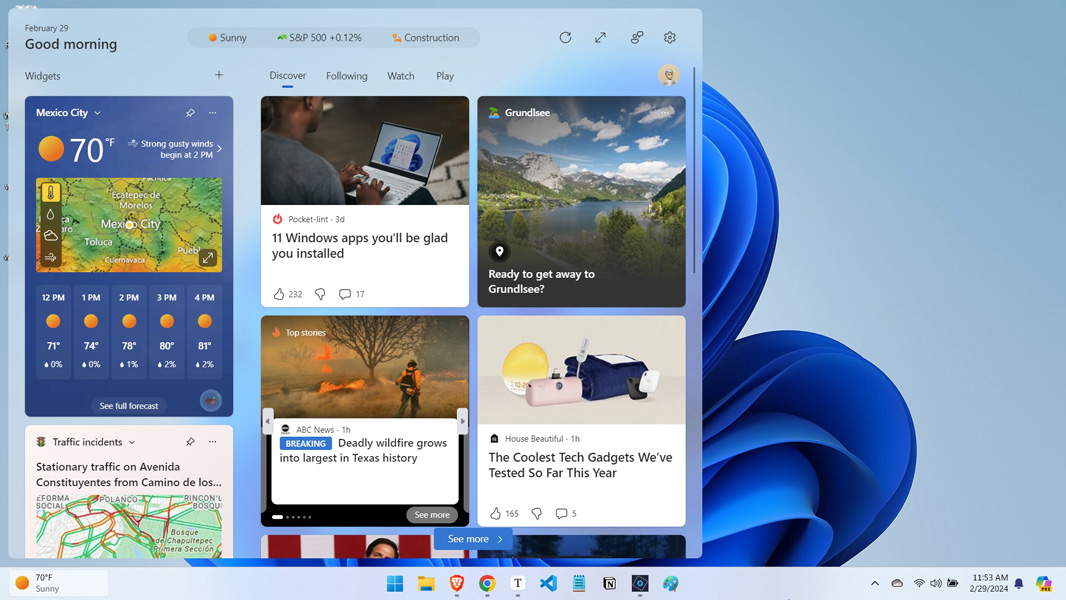
This tip assumes that you got this latest update, of course: As noted, it’s not clear how, when, or where the update arrives, and none of the Windows 11 version 23H2 updates documented by Microsoft mention this addition. But I’ve seen it across all the Windows 11 PCs and virtual machines (VMs) I have here in Mexico, including those on which I did not choose to “Get the latest updates as soon as they’re available” in Windows Update; this indicates that this change didn’t come from a preview update. But as always, your mileage may vary.
To see if you have this Widgets update, open Widgets. If it looks like this at the top of the widget board, you don’t have the update and can’t yet access this new feature:

But if the top of the widget board looks like so, you have the update. And that means you can disable the feed.

To do so, click the “Settings” button in the top-right of the widget board (it resembles a gear). This displays the new Widget settings interface that also arrived in the update.
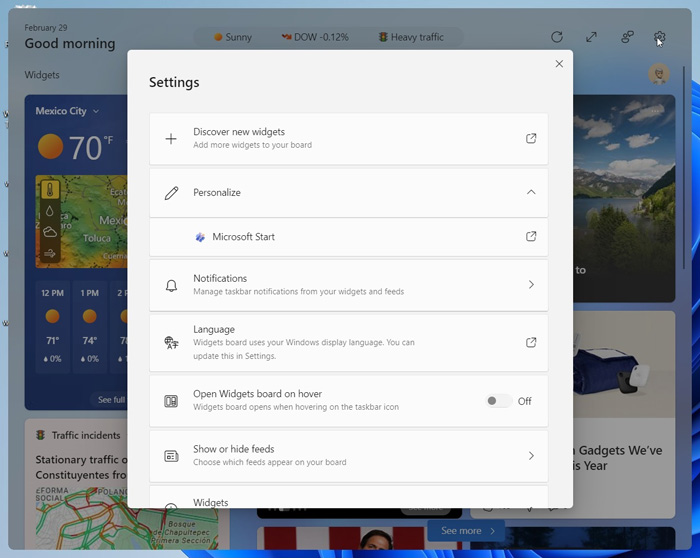
Now, click “Show or hide feeds.”

Set “Microsoft Start” to “Off.” When you, Widgets will prompt you that it needs to restart.
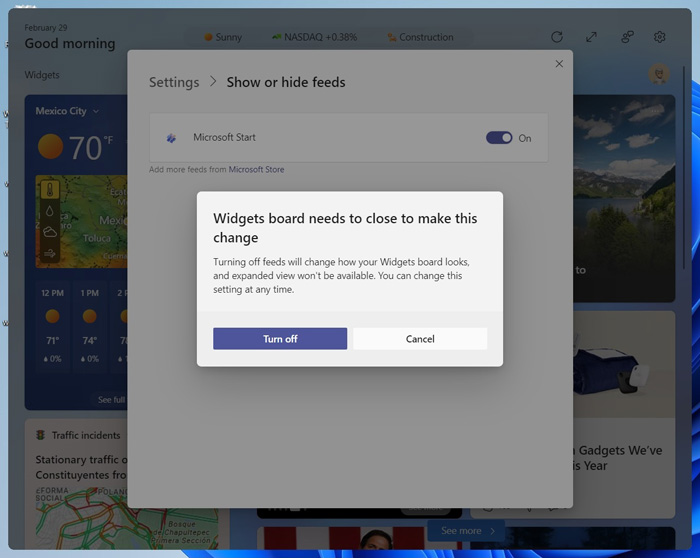
Click “Turn off.” Now, when you open Widgets, it will display a smaller widget board with only widgets and no news feed.

While you’re here, I also recommend making other Widgets configuration changes in settings. First, change “Open widget board on hover” to “Off” to prevent Widgets from activating inadvertently. Then, consider disabling the two options in “Notifications”: When you do so, the Widgets Taskbar button will only display the weather, which I suspect many will find desirable.
You can learn more in the Widgets chapter in the Windows 11 Field Guide.