Hands-On: Tiny11 Builder
- Paul Thurrott
- Apr 22, 2024
-
19
While Tiny11 and now Tiny11 Builder are lauded for shrinking the size of a Windows 11 installation, I’m hunting for a much bigger fish. What I want to know, of course, is whether these utilities address the escalating enshittification of Windows 11.
I first looked at Tiny11 2311 back in December and have kept the PC on which I installed it up-to-date. Indeed, I’ve used it a bunch: I’ve installed all the apps I normally use and kept them up-to-date as well. Aside from the manageable few issues I noted back then, I’ve had no issues.
Since then, I’ve formalized my Windows 11 Enshittification checklist, so I can see whether various third-party utilities or other fixes and workarounds address the most serious issues in this system. And now that Tiny11’s successor, Tiny11 Builder, is available, I can compare my list with the Windows 11 installation I completed using it.
Windows Intelligence In Your Inbox
Sign up for our new free newsletter to get three time-saving tips each Friday — and get free copies of Paul Thurrott's Windows 11 and Windows 10 Field Guides (normally $9.99) as a special welcome gift!
"*" indicates required fields
Tiny11 Builder is objectively better than Tiny11 for the reasons I note in that previous article, but it’s also not as user-friendly in the sense that it’s a PowerShell script and not a standalone ISO file that you can use to create Windows 11 installation media. That is, it requires a bit more work on your part and some command line troubleshooting. I got through it easily enough, but this isn’t a practical solution for mainstream users. Who, let’s face it, probably don’t have the same concerns we do anyway.
To get started, I downloaded all four of the files offered on the Tiny11 Builder site on GitHub. (All but the readme are required for this to work.) I had previously downloaded the latest Windows 11 installation disk image from the Microsoft website, so I was all set there. I also had Rufus on hand so that I could later use the custom ISO I’d make with Tiny11 Builder to create Windows 11 installation media.
The instructions are straightforward enough: After mounting the stock Windows 11 install disk image and noting the drive letter, you open a Terminal window (which defaults to PowerShell), navigate to the folder with the tiny11maker.ps1 script, and execute it. NTDEV, the maker of Tiny11 Builder, notes that you have to first “set the execution policy to Unrestricted,” or the script will fail. And he provides the following command-line to accomplish that.
Set-ExecutionPolicy unrestricted
If you look up the documentation for the Set-ExecutionPolicy commandlet, you’ll find that by changing the policy from its default setting (Restricted) to Unrestricted, you’re basically giving this unknown and unsigned script (and anything else that happens in that command line window) permission to have its way with your system. In other words, doing so this inherently risky and insecure: You should understand and trust this script before you run it.
From a trust standpoint, you can, of course, view the source code of the script at any time: It’s plain text. And you could likewise edit this script to suit your needs if you know what you were doing.
I can’t tell you that it’s trustworthy, nor can I recommend doing this. All I can say is that I did it myself, though I had to elevate Terminal with administrator privileges before doing so (which NTDEV doesn’t mention). And then I needed to use the following additional command-line because the script was still triggering an error because it’s not digitally signed:
Set-ExecutionPolicy -Scope CurrentUser
And then it worked. (When I tried this on a second PC that additional command-line wasn’t required, for whatever that’s worth.) The following command-line runs the script (assuming you’re in the same folder in PowerShell):
./tiny11maker.ps1
After a quick welcome message, you’re asked to enter the drive letter for the Windows 11 Setup disk image file, which I did (D:). It then copies the windows install image and provides a lengthy list of the Windows 11 product editions from which to choose and asks you choose one.

I chose image Index 6 (Windows 11 Pro), which triggered a long series of Deployment Image Servicing and Management (DISM) tool activities, followed by the creation of my custom install image.
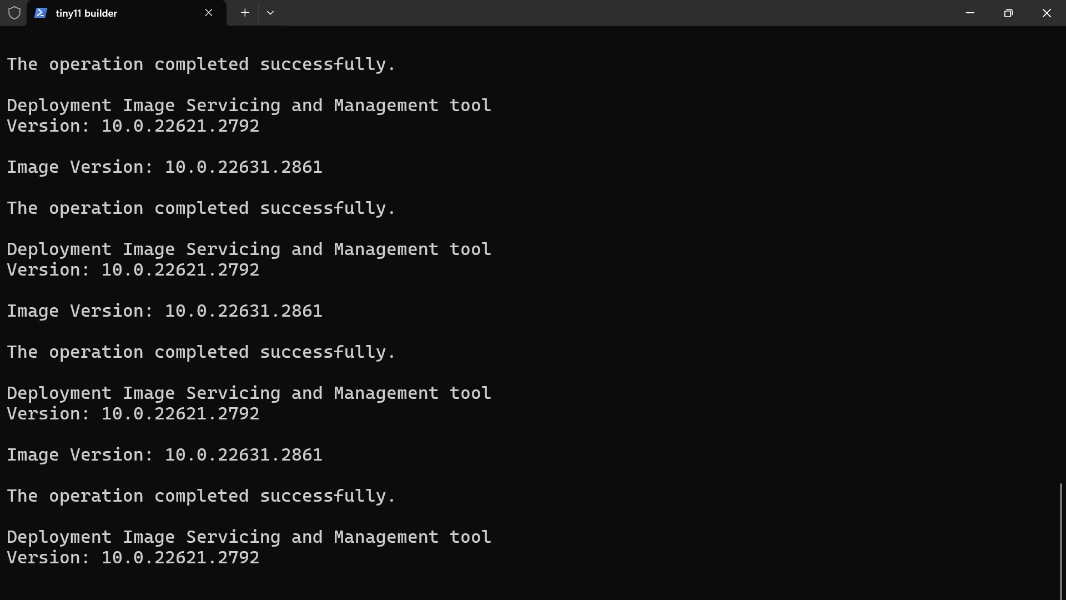
Then it was time to create Windows 11 installation media using Rufus. No surprises there: It handled the custom image without any questions or problems, and I left it set with the default options.
When that was done, I took the USB flash drive over to the PC I had selected for testing and rebooted it to run Windows Setup. The first-run experience held no surprises.
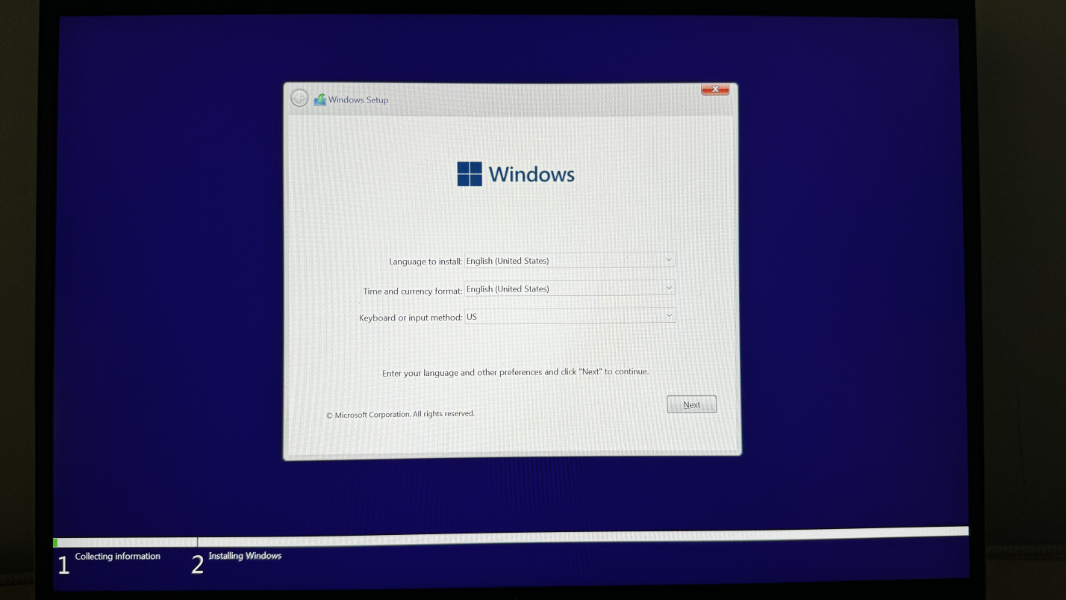
After a few reboots, the Out of Box Experience (OOBE) appeared. This was normal enough as well, but when I got to the “Let’s connect to a network” step, I found that the PC’s Wi-Fi card hadn’t been detected. I could have done an offline install, but I wanted to see how it handled being connected. So I plugged it into the network via Ethernet and continued.
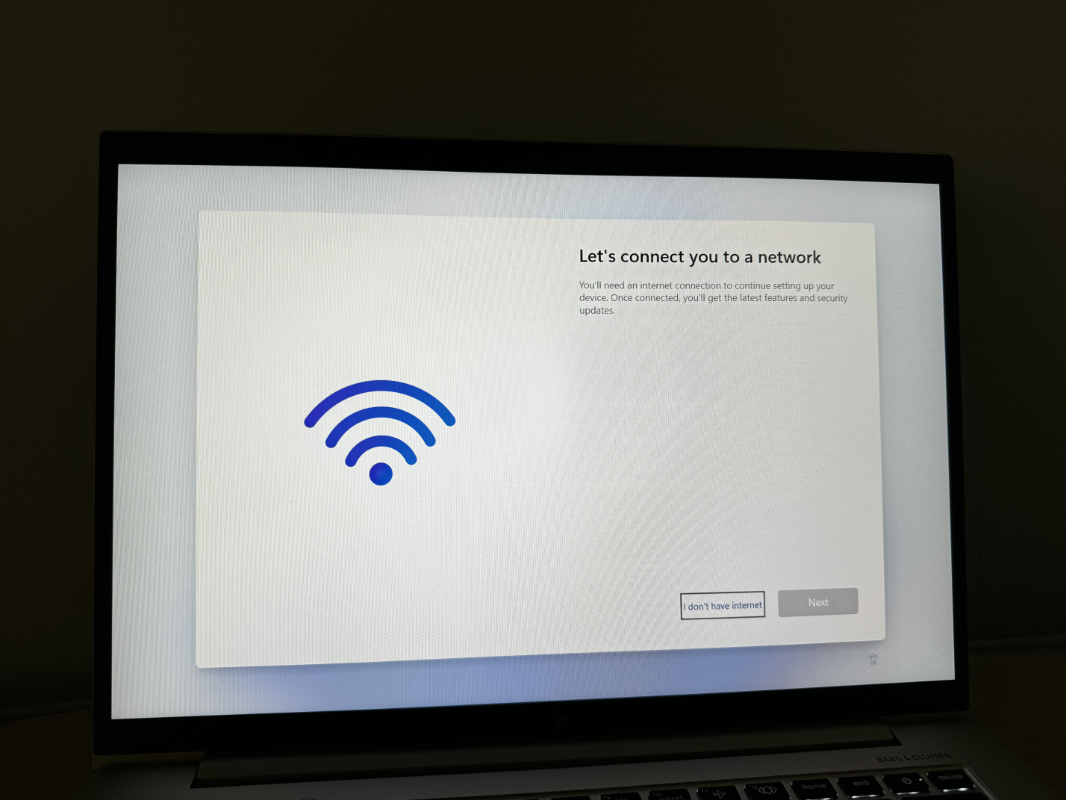
After installing an update, it finally presented me with a scaled down sign-in screen that only supported local accounts. So I added a username with no password and went through the rest of the truncated OOBE, which only included the Privacy permissions screen. From there, it was right into the Windows desktop.

Based on previous experiences with Tiny11, this, too, was unsurprising. The Start menu was nearly empty with just Settings and File Explorer pins in Pinned. (That said, Outlook and Dev Home had auto-installed too, as seen in Recommended, and as NTDEV had warned.) I had a ton of drivers to install in Windows Update, so I let that go for a while and connected to Wi-Fi once that driver was installed. I also updated all the apps via the Store app.
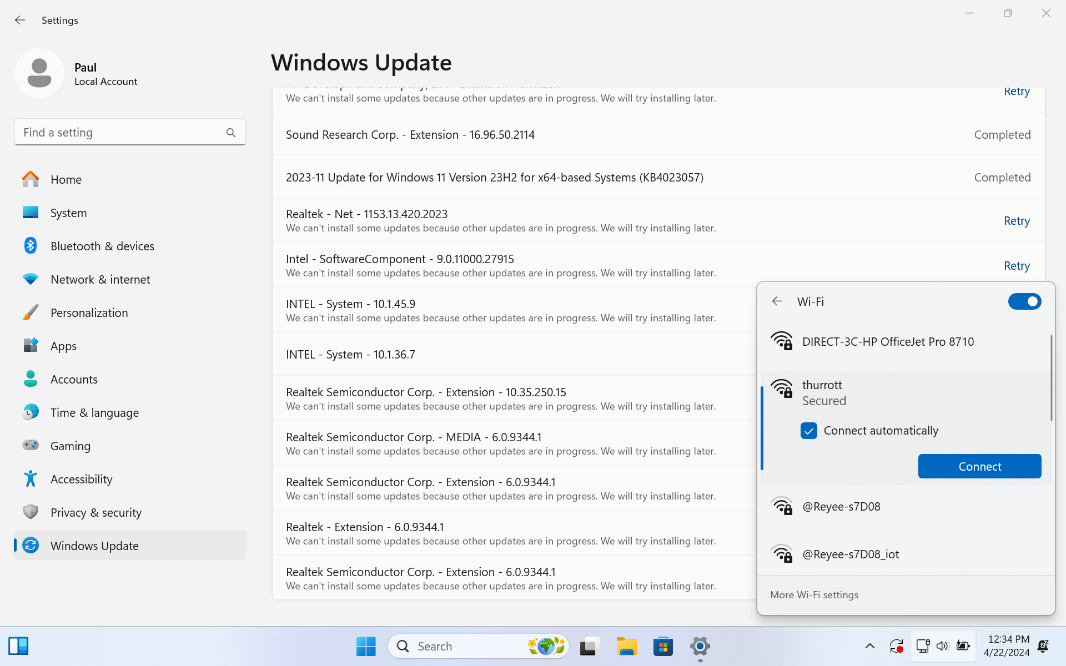
During this time, I noted that Widgets didn’t work because Microsoft Edge isn’t installed, and the error dialog noted that installing the Edge WebView2 runtime would fix that. I used winget to install Brave. And then I used the Store app to install Clipchamp, which I figured would need WebView2 as well. It did, but it also auto-installed that, so now both Clipchamp and Widgets worked fine.
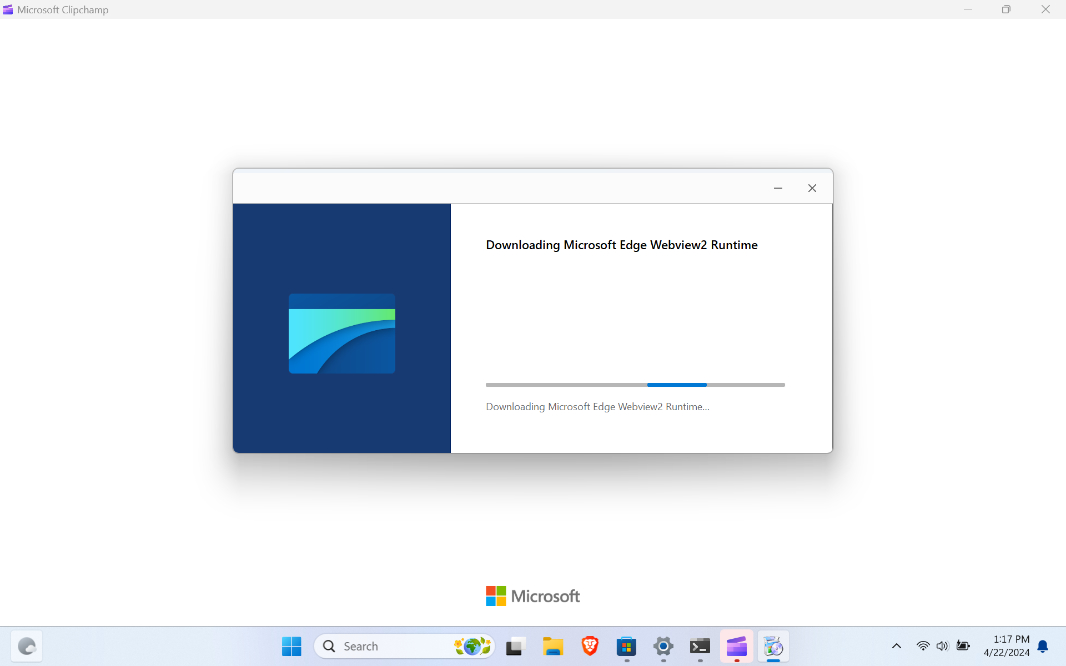
Then I made what might have been a tactical error: I installed the Office desktop suite from the Microsoft 365 website so I could run and configure Word and test to see whether the absence of OneDrive would curb the unwanted notifications that drove me to stop using this app. I quickly found that not having OneDrive didn’t solve the problem, sadly. And then I had to work on some other things, so I put that PC aside for a little while.
When I came back, I found something unexpected: Microsoft Edge was installed. So, too, was Copilot. Edge hadn’t been in the Start menu along with the Office apps when I finished that installer, but it was there now. And it was not uninstallable. The question was: What had installed Microsoft Edge?
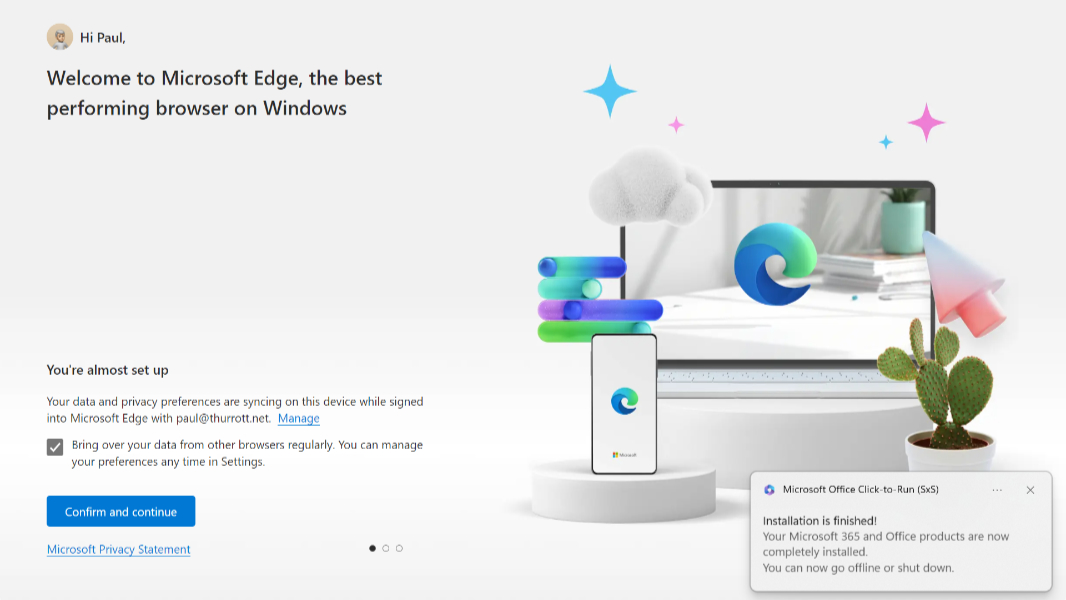
My best guess was the Office installer, but because I hadn’t thought to create a system restore point, I couldn’t roll it all back to find out. And … you may know what that means. Right, I had to wipe the PC out and start over again from scratch. Dammit.
This process is time-consuming, but that’s the job. So I got going on that.
And then started to wonder whether it was something else. What if installing Clipchamp (or Media Player or some other app) had somehow triggered this? What if by simply updating Windows 11 I had triggered this? These are minefields that are either hard or impossible to avoid, and if it’s that easy to mistakenly undermine, then Tiny11 Builder may not be what I was hoping it could be. (Even if it’s Office, that’s not ideal, really.)
While I pondered the imponderable, The Tiny11-ified version of Windows 11 installed, and I finally stepped through the OOBE again and got back into the stark desktop. And went through the same basic steps as before, but with two differences, both performed compulsively. I kept checking the Start menu and elsewhere to see if Edge had silently popped up, and I kept creating restore points, so I could back if and when that happened.
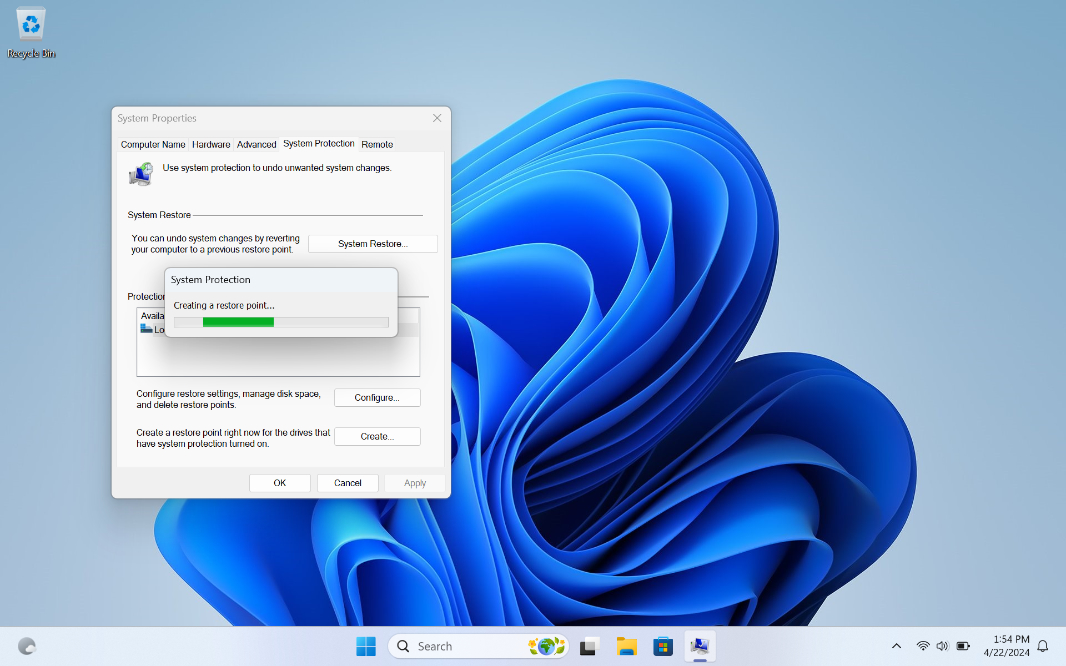
I was particularly interested to see whether Edge somehow conjured itself up after the Clipchamp/Webview2 runtime install, but it didn’t seem so. As before, I saw Edge pop-up as an option in various “Select an app to open this microsoft-edge link” dialogs, but it wasn’t installed (and I assumed that was related to the runtime install).
And so I installed Office again. Once again, there was no sign of Edge in the Start menu or elsewhere, so I did that thing I had done so many times in the past and opened Search, typed Edge, and then clicked on the top link, a web article about EdgeHTML. And this time, Edge did run. Mother#$%@er.
So I restored the PC to the point before I installed Office, rebooted, and performed the same search. This time, I got the expected Microsoft-edge link error. Good.
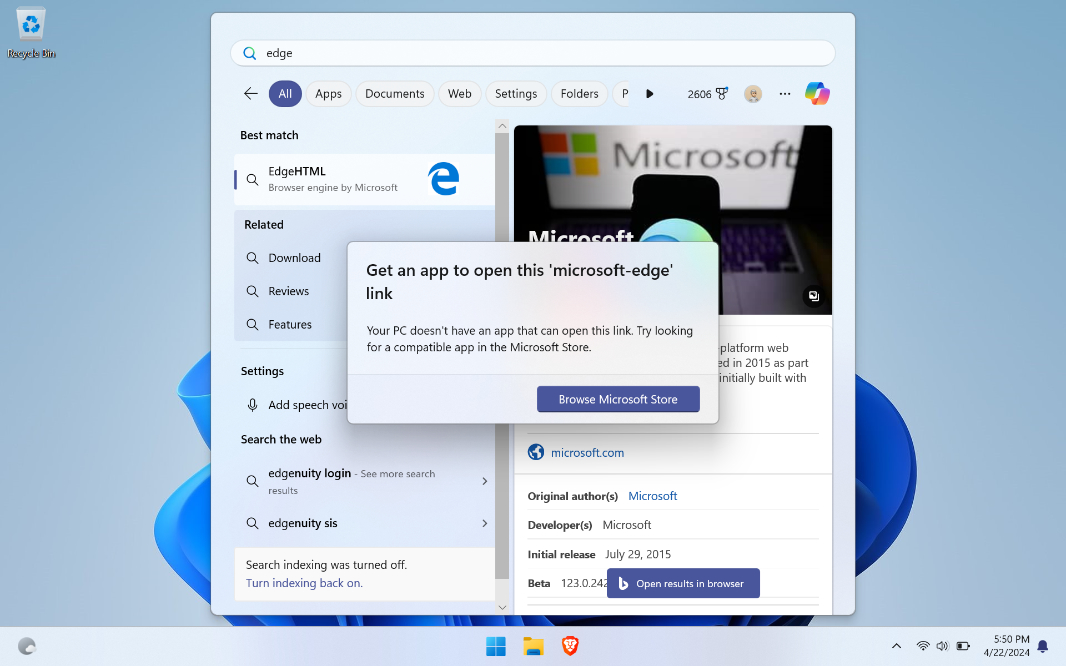
I guess it was Office. I don’t know. I’ve since installed all the apps I use, and I’ll give it a few days to be sure. But for now, I feel like I can scan my Windows 11 enshittification checklist and see where things stand. How well does Tiny11 Builder address those concerns?
Not very well.
Forced telemetry. This is a minor issue, but Tiny11 Builder does nothing to prevent forced telemetry.
Preinstalled crapware. Another minor issue, but Tiny11 Builder does solve it: There’s not only no crapware, but the base install is significantly scaled back.
Constant, unpredictable feature updates. Obviously, Tiny11 Builder can’t help with this.
Forced Microsoft account sign-ins. Minor issue, solved by Rufus, not Tiny11 Builder. (Anyone technical enough to use this tool figured out multiple ways around this long ago.)
Forced Microsoft Edge usage (Widgets, Search, Copilot, etc.). Major issue. No love here: Tiny11 Builder takes the nuclear option by removing Microsoft Edge, which also removes Copilot and renders Widgets and Search highlights unusable.
Bad Edge behaviors when you choose to use it, bad behaviors when you do not. Major issue. Here, again, the nuclear option just exorcises Edge from the system entirely. More on this in a moment.
Arbitrary hardware requirements. Minor issue, though it’s likely that a Tiny11 Builder-based install will run better on lower-end PCs that can’t run Windows 11 normally. This is a not a concern of mine regardless.
OneDrive harasses you to use folder backup and then silently enables it if you keep saying no. Major issue, and Tiny11 Builder once again goes the nuclear route to solve it by removing OneDrive entirely. I’m OK with that, but there are less radical ways to do that. You know, like uninstalling OneDrive. More on this in a moment.
Related: Microsoft Office apps like Word display warning banners when you don’t save to OneDrive locations by default. Also a major issue, tied to that previous issue. Tiny11 Builder doesn’t solve this: Even without OneDrive on the system, Word still annoyed me with pop-ups.
Honestly, Tiny11 Builder fared worse than I’d expected, though I know this tool will be improved in the coming months and maybe something good will come out of it. But in running this experiment, something occurred to me. I don’t care that Microsoft Edge and OneDrive are in Windows 11. Indeed, I still use OneDrive sometimes normally. What I care about—care a lot about—is that these two apps harass me, ignore the configuration choices I make, and then in some extreme cases even reverse those changes without telling me. These apps behave like malware.
What I want isn’t to remove Edge, OneDrive, or even Word for that matter. What I want is for these apps to simply behave correctly. And removing them to solve their problems is a classic example of biting your nose to spit your face. The cure is potentially as bad as the disease. It’s like solving a knee issue by cutting off that leg.
Now what?
Solutions like MSEdgeRedirect, while also imperfect, are thus more interesting. This tool forces Windows 11 to use your default web browser at all times, instead of launching Microsoft Edge in certain cases. But I’m unaware of a similar utility that can solve the OneDrive issues. Which is why I now use Google Drive instead.
Ultimately, I wish Microsoft would just do the right thing. I don’t see that happening. But then I never imagined we’d get to this point in the first place.